在Excel中,乘法操作是日常数据处理和分析中的基础且常用的功能。无论是简单的单个数值相乘,还是复杂的数组、范围乘法,Excel都提供了灵活多样的方法来满足不同场景下的需求。以下将详细介绍如何在Excel中进行乘法操作,让你轻松上手,高效完成工作任务。
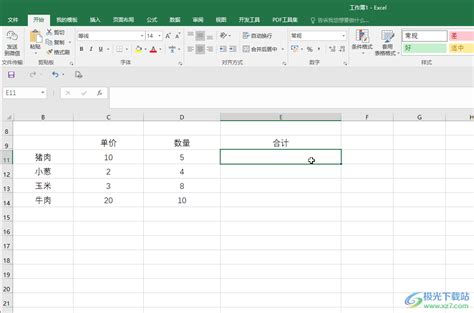
最直接且常用的方法是直接在需要显示结果的单元格中输入乘法公式。例如,如果你想要计算A1单元格与B1单元格的乘积,你可以在C1单元格(或任何空白单元格)中输入`=A1*B1`,然后按回车键。Excel会自动计算出A1和B1的乘积,并在C1单元格中显示结果。

当你需要对多行或多列的数据进行乘法运算时,可以利用Excel的填充柄功能快速复制公式。首先,在第一个目标单元格中输入乘法公式,如`=A1*B1`,然后将鼠标指针放在该单元格的右下角,当鼠标指针变为十字形状时,拖动填充柄向下或向右移动,Excel会自动为相邻的单元格填充相应的乘法公式。

绝对引用($符号)的使用可以在复制公式时固定某个数值,确保公式的一致性。例如,`=A1*$B$1`中的`$B$1`表示B1单元格的引用是绝对的,在复制公式时不会改变。
除了直接输入乘法公式外,Excel还提供了专门的函数来进行乘法运算,如PRODUCT函数。PRODUCT函数可以计算给定数值的乘积,特别适合处理多个数值相乘的情况。例如,`=PRODUCT(A1:A5)`将计算A1到A5单元格中所有数值的乘积。
简洁明了:只需输入一次公式,即可计算指定范围内的所有数值乘积。
灵活性高:可以轻松修改范围,以适应不同的数据需求。
在某些特定情况下,你可能希望在原数据区域内直接显示乘法结果,而不是在另一个单元格中。这时,可以使用Excel的选择性粘贴功能来实现。
1. 选择乘数所在的单元格区域,例如A1:A8,按“Ctrl+C”进行复制。
2. 右键点击目标区域的第一个单元格,如B1,选择“选择性粘贴”。
3. 在选择性粘贴界面中,选择“乘”选项,点击“确定”。
A1:A8区域的数据将直接乘以B1单元格中的值(或相应行的B列值,如果B列也有数据),并将结果显示在B1:B8区域内。
虽然直接输入乘法符号(*)是最常用的乘法运算方式,但Excel也提供了MULTIPLY函数作为另一种选择。MULTIPLY函数接受两个参数,分别是要相乘的两个数字。例如,`=MULTIPLY(A1, B1)`将返回A1单元格和B1单元格的乘积。然而,由于直接使用乘法符号(*)更为直观和方便,MULTIPLY函数在实际应用中较少使用。
对于更复杂的乘法运算,如需要对两个数组中的对应元素进行乘法运算,或者进行矩阵相乘,可以使用Excel的数组公式。不过,从Excel 2007版本开始,Excel引入了动态数组功能,使得许多原本需要数组公式的操作变得更加简单直接。
数组公式:在旧版本的Excel中,输入数组公式后需要按Ctrl+Shift+Enter组合键来确认。这些公式可以执行复杂的数学运算,包括多维数组之间的乘法。
动态数组:在Excel 365和较新版本的Excel中,动态数组功能使得数组公式的输入和使用更加简单。只需输入公式并按Enter键,Excel就会自动处理数组运算,并将结果填充到相邻的单元格中。
在Excel中进行乘法操作是简单而灵活的。无论是直接输入乘法公式、使用PRODUCT函数、选择性粘贴乘法,还是利用数组公式和动态数组功能,你都可以根据具体需求选择最适合的方法。通过掌握这些基础而强大的乘法技巧,你将能够更高效地完成数据处理和分析工作。
99.51M大富豪2(梦想小镇)
78.48M三国风云惧鬼劫v1.7圣殿版
121.91M撒尿男孩
87.92M城市狙击精英游戏
102.73M野生射击狩猎3d
105M双截龙2人打人版
27.83M大帅影视免费版
25.74M动物园之星中文正版
698.12M现代战舰2025正版
114.42M坦克争锋手游正版
本站所有软件来自互联网,版权归原著所有。如有侵权,敬请来信告知 ,我们将及时删除。 琼ICP备2023003481号-5