在日常的办公和学习中,Excel表格无疑是处理数据的强大工具。其中,计算功能更是被频繁使用,尤其是乘法运算。对于初学者或是需要温故知新的朋友来说,掌握Excel表格中的乘法计算技巧能够显著提升工作效率。本文将详细介绍如何在Excel表格中进行乘法计算,以及一些相关的实用技巧和注意事项。
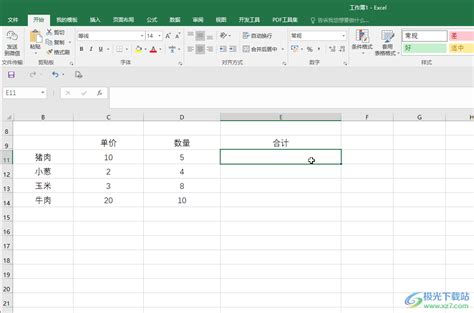
1. 基本乘法公式

在Excel中,乘法计算的基本公式为`=A1*B1`,其中A1和B1是包含需要相乘的两个数字的单元格。假设我们有一个表格,A列是商品单价,B列是购买数量,那么C列就可以用来显示总价。在C1单元格输入公式`=A1*B1`,然后按下回车键,就可以得到A1和B1单元格中数字的乘积。如果想将这一公式应用到整列,只需将C1单元格的右下角(填充柄)向下拖动即可。

2. 使用SUMPRODUCT函数进行多条件乘法

当需要进行多条件乘法时,SUMPRODUCT函数非常有用。比如,有一个销售数据表,A列是销售员姓名,B列是商品单价,C列是销售数量,D列是商品类别。如果我们想计算某个特定类别(如“电子产品”)下某个销售员(如“张三”)的总销售额,可以使用SUMPRODUCT函数。公式如下:`=SUMPRODUCT((A2:A10="张三")*(D2:D10="电子产品")*B2:B10*C2:C10)`。这个公式首先判断A列和D列的条件是否满足,然后将满足条件的B列和C列中的数字相乘,并求和。

3. 数组公式进行乘法
Excel还支持数组公式,可以一次性对多个单元格进行运算。使用数组公式时,输入公式后需要按下Ctrl+Shift+Enter键,而不是单独的回车键。例如,如果要计算A1:A5和B1:B5区域中对应单元格的乘积之和,可以使用数组公式`{=SUM(A1:A5*B1:B5)}`。在输入这个公式后,按下Ctrl+Shift+Enter,Excel会自动将公式两边加上大括号,表示这是一个数组公式。
1. 绝对引用
在进行乘法计算时,有时需要确保公式中的某个单元格引用不会因为拖动填充柄而改变。这时,可以使用绝对引用。绝对引用的方法是,在单元格地址前加上美元符号`$`,如`$A$1`。这样,无论公式被拖动到哪里,引用的始终是A1单元格的内容。
2. 快速填充公式
在Excel中,可以快速将公式填充到整列或整行。只需选中包含公式的单元格,然后将鼠标指针移到单元格的右下角(填充柄),当指针变成一个小十字时,按住左键向下或向右拖动即可。
3. 复制公式
除了拖动填充柄外,还可以通过复制和粘贴来复制公式。选中包含公式的单元格,按Ctrl+C复制,然后选中要粘贴公式的单元格区域,按Ctrl+V粘贴。需要注意的是,粘贴时Excel会根据目标单元格的相对位置自动调整公式中的单元格引用。
4. 使用命名公式(名称管理器)
对于复杂的公式,或者需要在多个地方重复使用的公式,可以使用Excel的名称管理器给公式命名。这样,在需要使用该公式的地方,只需输入名称即可,无需重新输入整个公式。具体方法是:点击公式选项卡中的“名称管理器”,然后点击“新建”,在“名称”框中输入名称,在“引用位置”框中输入公式,点击“确定”。
5. 使用IF函数进行条件乘法
有时,我们可能需要根据某个条件来决定是否进行乘法计算。这时,可以使用IF函数。比如,如果A列是商品数量,B列是单价,但只有当数量大于10时才计算总价,否则显示0,那么可以在C列使用以下公式:`=IF(A1>10, A1*B1, 0)`。
1. 数据类型一致
在进行乘法计算时,确保参与计算的单元格中的数据类型一致(都是数字),否则可能会导致计算错误。如果单元格中包含文本或其他非数字字符,Excel可能无法正确进行乘法计算。
2. 检查公式错误
如果公式计算结果不正确,检查以下几个方面:
公式中的单元格引用是否正确;
是否有隐藏的空格或不可见字符;
是否有额外的括号或逗号;
是否使用了正确的函数和语法。
3. 避免循环引用
在Excel中,避免创建循环引用,即一个单元格直接或间接引用自己的值。循环引用可能导致计算错误或Excel陷入无限循环。
4. 数据备份
在进行大量数据计算或修改公式之前,最好先备份数据。这样,如果发生错误或计算结果不符合预期,可以恢复到原始状态。
Excel表格中的乘法计算功能强大且灵活,通过掌握基本的乘法公式、使用SUMPRODUCT函数进行多条件乘法、数组公式以及实用技巧如绝对引用、快速填充公式、复制公式和使用命名公式等,可以显著提升数据处理效率。同时,注意数据类型一致、检查公式错误、避免循环引用以及做好数据备份等注意事项也是确保计算准确性和提高工作效率的重要一环。无论是在日常生活还是工作中,熟练掌握Excel表格的乘法计算技巧都将为你带来诸多便利。
 樱桃小镇模拟世界类型:益智休闲
樱桃小镇模拟世界类型:益智休闲《樱桃小镇模拟世界》是一款以自由建造与模拟经营为核心的休闲手...
 最佳东方酒店人才招聘网类型:生活服务
最佳东方酒店人才招聘网类型:生活服务最佳东方酒店人才招聘网(官网:www.veryeast.cn...
 触站网页端类型:新闻阅读
触站网页端类型:新闻阅读触站网页端是一款专注于提供高质量艺术作品展示与交流平台的在线...
 飞极速feijisu类型:影音娱乐
飞极速feijisu类型:影音娱乐飞极速(feijisu)是一款集合多种网络加速与资源访问功能...
 疯狂喷气机1.98.1类型:益智休闲
疯狂喷气机1.98.1类型:益智休闲《疯狂喷气机1.98.1》是由Halfbrick Studi...
71.37M喵次元动漫app无广告版
14.38M猫咪健身房游戏
122.48M猫旅馆物语正版
182.11M决战沙城单职业版
49.73M金鱼视频官方版
121.57M创维智慧云摄像头监控软件 v2.17.07
51.40M帕帝工具箱
21.40M爱加速纯净版
52.65M奇珀市场正版
72.91M飙酷车神2内置菜单
本站所有软件来自互联网,版权归原著所有。如有侵权,敬请来信告知 ,我们将及时删除。 琼ICP备2023003481号-5