在探索如何在苹果手机上开启录屏功能的过程中,我们首先需要明确一些关键的步骤和设置项。这不仅能帮助我们高效地使用iPhone的屏幕录制工具,还能确保我们录制的内容满足各种需求,无论是为了记录游戏操作、分享教学视频,还是保存重要会议内容。以下,我们就围绕“苹果手机录屏在哪里开启”这一核心问题,逐步展开说明。
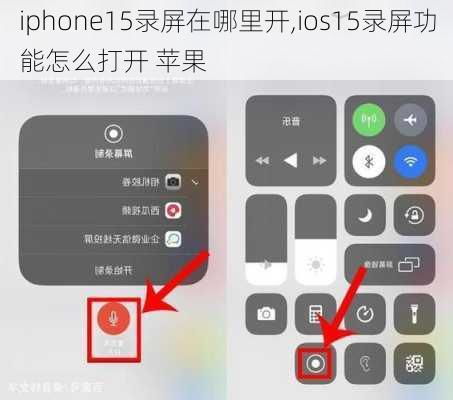
苹果手机内置的录屏功能,为用户提供了极大的便利,无需安装第三方应用即可轻松实现屏幕内容的录制。首先,我们需要在手机的“设置”中启用并配置这一功能。具体步骤如下:

1. 打开设置应用:在iPhone的主屏幕上找到并点击“设置”图标,进入手机的系统设置页面。

2. 访问控制中心:在设置页面中,向下滑动屏幕,找到并点击“控制中心”选项。控制中心是苹果手机快速访问常用功能和设置的快捷方式集合。

3. 添加屏幕录制功能:在“控制中心”的设置界面中,你会看到“包含的控制”和“更多控制”两个区域。点击“更多控制”,然后在列表中找到“屏幕录制”功能键。点击该功能键前面的绿色“+”号按钮,即可将其添加到“包含的控制”列表中。这样,屏幕录制功能就成功添加到了控制中心。
完成上述设置后,你就可以随时通过控制中心来开启录屏功能了。操作步骤如下:
1. 打开控制中心:从iPhone屏幕的右上角向下滑动(对于带有Home键的机型,则是从屏幕底部向上滑动),即可打开控制中心。
2. 点击屏幕录制图标:在控制中心中,找到并点击新增的“屏幕录制”功能键。该图标是一个实心圆和圆环的组合,非常醒目。
3. 开始录制:点击后,iPhone会开始一个3秒的倒计时,给用户一个准备的时间。利用这段时间,你可以快速切换到需要录制的界面或调整好录制角度。倒计时结束后,屏幕录制正式开始,手机将忠实地记录下屏幕上的一切操作。
在录屏过程中,你可能需要暂停或结束录制。苹果手机提供了两种方式来控制录制的进度:
通过控制中心:再次从屏幕右上角下滑,打开控制中心,点击正在使用的“屏幕录制”红色功能键,即可停止录制,并保存视频到相册中。
通过屏幕提示:在录屏过程中,屏幕左上角会出现一个红色的录制操作显示框。直接点击这个框,会弹出一个选项框,询问是否停止“屏幕录制”。点击“停止”按钮,同样可以结束录制。
除了基本的录制操作外,iPhone还支持同时录制系统声音和麦克风声音。这对于制作教程视频、游戏解说等需要声音配合的场景非常有用。要开启麦克风录制,只需在控制中心中长按“屏幕录制”功能键,然后点击弹出的选项框中的“麦克风”按钮即可。
为了确保录制的视频质量,你还可以在手机的设置中调整视频的分辨率和帧率。进入“设置”应用的“相机”选项,找到“录制视频”部分,这里列出了当前手机支持的视频分辨率和帧率选项。一般来说,分辨率越高,视频越清晰;帧率越高,视频越流畅。但需要注意的是,高分辨率和高帧率会占用更多的手机存储空间,因此在选择时要根据自己的实际需求和手机存储空间进行权衡。
保持手机稳定:为了获得更清晰的录制效果,建议在录制过程中保持手机稳定,避免晃动导致画面模糊。可以使用三脚架或其他支撑设备来固定手机。
提前准备:在开启录制前的倒计时期间,提前切换到需要录制的界面,并调整好屏幕亮度和音量等设置,以确保录制内容的完整性和清晰度。
检查存储空间:确保手机有足够的存储空间来保存录制的视频,避免因空间不足导致录制中断或无法保存视频。
通过上述步骤和技巧,我们可以轻松地在苹果手机上开启并使用录屏功能。无论是记录日常生活的点滴,还是制作专业的教程视频,这一功能都能为我们提供极大的帮助。希望本文的介绍能够帮助你更好地掌握苹果手机录屏的使用方法,让你的手机屏幕录制体验更加顺畅和高效。
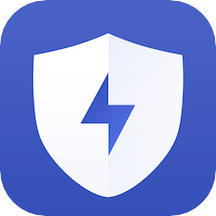 手机管家与工具APP类型:实用工具
手机管家与工具APP类型:实用工具手机管家与工具APP是一款集手机清理、加速、病毒查杀、隐私保...
 海底动态壁纸手机壁纸类型:实用工具
海底动态壁纸手机壁纸类型:实用工具:海底动态壁纸是一款专为手机用户设计的个性化壁纸应用,通过高...
 鲸鱼短剧类型:影音娱乐
鲸鱼短剧类型:影音娱乐:鲸鱼短剧是一款专为热爱短剧内容的用户设计的手机应用。它汇集...
 星途影视免费观看电视剧新版本类型:影音娱乐
星途影视免费观看电视剧新版本类型:影音娱乐星途影视是一款专为剧迷和电影爱好者设计的免费观看平台,集成了...
 喵之料理大师手机版类型:益智休闲
喵之料理大师手机版类型:益智休闲喵之料理大师手机版是一款集休闲、烹饪与养成于一体的手机游戏。...
81.96M牧场物语之风之集市手机版 63.0
97.48M老六语音包
183.08M宝宝巴士阅读app 10.80.20.00
793.98M夏日狂想曲冷狐版
80.70M初雨天气安卓版
44.74M探聊交友app
33.10M影领影视2025最新版
80.49Mvam女友模拟器手机版可捏脸
15.50M云游无界手表版
26.33M流星视频无广告
本站所有软件来自互联网,版权归原著所有。如有侵权,敬请来信告知 ,我们将及时删除。 琼ICP备2023003481号-5