苹果手机的录屏功能是一个非常实用的工具,它可以帮助我们轻松录制屏幕上的任何操作,无论是教学演示、游戏直播还是其他需要记录屏幕内容的场景,都可以通过录屏功能实现。那么,苹果手机的录屏功能在哪里打开呢?接下来,我将详细介绍如何打开并使用苹果手机的录屏功能。
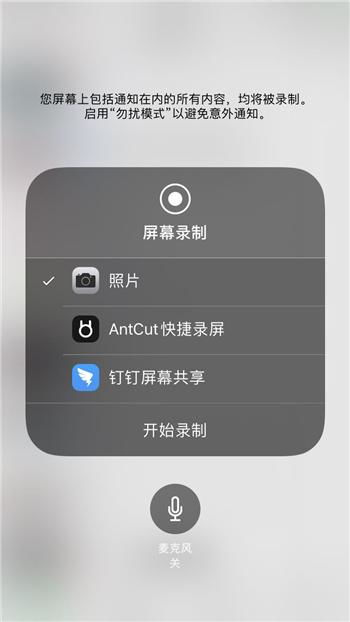
首先,我们需要确保手机系统版本支持录屏功能。苹果手机的录屏功能是从iOS 11版本开始引入的,如果你的手机系统版本低于iOS 11,那么可能需要升级系统才能使用录屏功能。升级系统的方法很简单,只需要打开手机的“设置”应用,点击“通用”选项,然后选择“软件更新”,按照提示操作即可。
当你确认手机系统版本支持录屏功能后,就可以按照以下步骤打开并使用录屏功能了:
一、将录屏功能添加到控制中心
1. 打开手机,在桌面上找到“设置”图标,点击进入设置界面。
2. 在设置界面中,手动向上滑动屏幕,找到并点击“控制中心”选项。
3. 进入控制中心界面后,点击“自定控制”选项。
4. 在自定列表中,找到“屏幕录制”选项,并点击其左侧的“+”号,将其添加到控制中心中。此时,你就可以在控制中心中看到屏幕录制功能的图标了。
二、使用控制中心打开录屏功能
1. 在任何屏幕上,从屏幕底部向上滑动(在iPhone X及更高版本上,从屏幕右上角向下滑动)以打开控制中心。
2. 在控制中心中,找到并点击“屏幕录制”按钮。此时,会出现3秒倒计时,这是为了让你有时间准备开始录制的内容。
3. 倒计时结束后,录屏功能会自动开始。此时,你可以自由操作手机,所有屏幕活动都会被录制下来。
4. 当你想停止录制时,可以点击屏幕上方的红色状态栏(或再次打开控制中心并点击屏幕录制按钮),然后选择“停止”选项。此时,屏幕录制功能会停止,并弹出一个提示框告诉你录制的视频已经存储到“照片”应用中。
三、查看和管理录制的视频
1. 录制完成后,你可以在手机的“照片”应用中找到刚刚录制的视频。打开“照片”应用后,点击底部的“相簿”选项,然后找到并点击“屏幕录制”相簿即可查看所有录制的视频。
2. 如果你想对录制的视频进行编辑或分享,可以点击视频进入播放界面,然后点击右上角的“编辑”按钮进行编辑操作(如剪辑、添加滤镜等),或者点击左下角的分享按钮进行分享操作(如发送到社交媒体、通过邮件发送等)。
除了使用苹果自带的录屏功能外,你还可以选择下载一些第三方录屏应用来实现更高级的录屏需求。以下是一些常见的第三方录屏应用及其使用方法:
一、迅捷屏幕录像工具
迅捷屏幕录像工具是一款专业的录屏应用,支持录制高质量的视频和音频,并提供了多种录屏模式和参数设置。使用方法如下:
1. 在App Store中搜索并下载迅捷屏幕录像工具应用。
2. 打开应用后,根据需要设置录屏模式、声源等参数。例如,你可以选择录制全屏、窗口或自定义区域;可以选择录制麦克风声音、系统声音或两者同时录制等。
3. 设置完成后,点击应用界面上的录制按钮开始录制屏幕。录制过程中,你可以实时查看录制状态,并通过悬浮按钮控制录制操作(如暂停、继续、停止等)。
4. 录制完成后,点击停止按钮即可结束录制。应用会自动保存录制的视频到指定位置,你可以在应用内查看、编辑和分享录制的视频。
二、口袋视频转换器
口袋视频转换器是一款视频格式转换软件,但它也提供了屏幕录制功能,并支持多种录屏设置。使用方法如下:
1. 在App Store中搜索并下载口袋视频转换器应用。
2. 打开应用后,在软件主页选择“屏幕录像”功能进行屏幕录制操作。
3. 根据需要调整录制参数,如视频选项(分辨率、帧率等)、音频录制选项(麦克风声音、系统声音等)以及其他高级设置(如水印、录制倒计时等)。
4. 设置完成后,点击界面上的“开始录制”按钮开始录制屏幕。录制过程中,你可以通过软件或悬浮窗方式查看录制状态,并根据需要进行控制操作(如暂停、继续、停止等)。
5. 录制完成后,点击停止按钮即可结束录制。应用会自动保存录制的视频到指定位置,你可以直接播放、在文件夹中查看或编辑和分享录制的视频。
总结来说,苹果手机的录屏功能是一个非常实用的工具,它可以帮助我们轻松记录屏幕上的任何操作。无论你是想进行教学演示、游戏直播还是其他需要记录屏幕内容的场景,都可以通过录屏功能实现。如果你对录屏功能有更高的需求或想要实现更高级的录屏操作,还可以选择下载一些第三方录屏应用来辅助实现。希望这篇文章能够帮助你更好地了解和使用苹果手机的录屏功能!
57.12M情侣恋爱
78.14M青石视频
20.37M虚拟定位精灵官方版
84.76M帮派沙盒
38.85Mlove追剧
30.36M甜柚漫画app正版
42.71Mpi浏览器免费版
40.03M漫云彩漫画app免费版
81.48Msteam app官方正版
437.22M阿瑞斯之忆官方版
本站所有软件来自互联网,版权归原著所有。如有侵权,敬请来信告知 ,我们将及时删除。 琼ICP备2023003481号-5