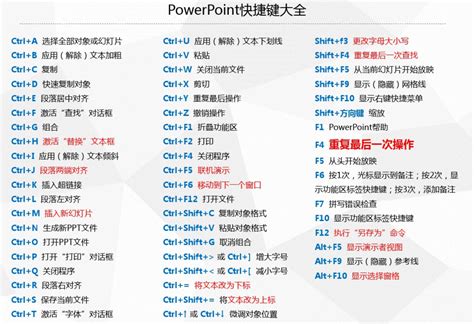
在使用PowerPoint(PPT)进行演示时,熟练掌握快捷键无疑会大大提升你的操作效率和演示流畅度。其中,“下一页”快捷键是每位PPT用户都应掌握的基本操作之一。本文将详细介绍PPT下一页快捷键及其在不同情境下的使用方法,同时分享一些高效使用技巧,帮助你更好地掌控演示节奏。

在PowerPoint的默认设置下,切换至下一页的快捷键为“空格键”(Space)或“右箭头键”(→)。无论是在演示模式下还是在编辑模式下,这两个快捷键都可以帮助你快速前进到下一幻灯片。

空格键(Space):按下空格键即可跳转到下一页,这是最常用的快捷键之一,因为它不需要移动手指位置,只需轻轻一按即可。

右箭头键(→):使用键盘上的右箭头键同样可以实现切换至下一页的效果,适合习惯使用方向键进行导航的用户。

在演示模式下,使用空格键或右箭头键切换幻灯片是最基本的操作。然而,PPT还提供了其他快捷键,可以帮助你在演示过程中更加得心应手。
B键:将屏幕切换为黑屏,适合在演示过程中需要暂时隐藏幻灯片内容时使用。再次按下B键可恢复显示。
W键:将屏幕切换为白屏,可以用于强调当前幻灯片上的某个元素或让听众集中注意力。同样,再次按下W键即可恢复显示。
下箭头键(↓):在某些版本的PPT中,下箭头键也可以用于切换至下一页,但为了确保兼容性,推荐使用空格键或右箭头键。
在编辑模式下,虽然空格键和右箭头键同样可以用于快速切换幻灯片,但更多的是用于浏览和调整幻灯片内容。此时,你还可以结合其他快捷键来提高工作效率。
Ctrl+Enter:在普通视图下,按下Ctrl+Enter键可以在当前幻灯片后插入一张新幻灯片,方便你快速添加内容。
Ctrl+M:同样用于插入新幻灯片,但在某些版本的PPT中,这个快捷键可能默认不启用,需要在“自定义快捷键”中进行设置。
Ctrl+P:打开“打印”对话框,方便你在编辑完成后直接进行打印设置。
PowerPoint允许用户自定义快捷键,以满足个人使用习惯。你可以根据自己的需要,为常用的操作设置更方便的快捷键。
打开PPT,点击左上角的“文件”菜单。
选择“选项”进入PowerPoint选项窗口。
在左侧菜单中选择“自定义功能区”,然后点击右侧的“自定义快捷键”按钮。
在弹出的窗口中,你可以看到当前所有可用的快捷键及其对应的操作。
选择你想要设置快捷键的操作,然后在“请按新快捷键”框中按下你想要设置的组合键。
点击“指定”按钮,确认设置。
虽然快捷键能够提高效率,但在某些情况下,结合鼠标滚轮使用会更加方便。例如,在浏览幻灯片时,你可以使用鼠标滚轮快速上下滚动查看不同幻灯片的内容。而在演示模式下,你也可以通过滚动鼠标滚轮来调整当前幻灯片的缩放比例,以便更好地展示细节。
在准备演示时,使用排练计时功能可以帮助你更好地掌握每一张幻灯片的讲解时间。通过设定每张幻灯片的播放时长,你可以在演示过程中更加自信地控制节奏,避免因讲解过快或过慢而影响演示效果。
打开PPT,进入“幻灯片放映”选项卡。
点击“排练计时”按钮开始计时。
在计时过程中,你可以按照自己的讲解速度进行演示。
当一张幻灯片讲解完毕后,点击下一张幻灯片继续计时。
完成所有幻灯片的计时后,PPT会自动保存你的排练时间,并在下次演示时按照设定的时间进行播放。
在准备演示文稿时,可能会遇到一些备用幻灯片或不需要在当前演示中展示的幻灯片。此时,你可以使用隐藏幻灯片功能将这些幻灯片隐藏起来,以避免在演示过程中误操作导致展示不必要的内容。
在幻灯片视图中,选择你想要隐藏的幻灯片。
右击幻灯片缩略图,选择“隐藏幻灯片”选项。
被隐藏的幻灯片在幻灯片视图中会显示为灰色,且不会在演示过程中被自动播放。
如果你需要展示被隐藏的幻灯片,可以在演示过程中通过快捷键(如Ctrl+H)临时显示所有隐藏的幻灯片,或者在幻灯片视图中取消隐藏。
在演示过程中,使用激光笔和画笔工具可以帮助你更好地引导听众的注意力。激光笔可以用于指向幻灯片上的重要元素,而画笔工具则允许你在幻灯片上临时添加标注或强调内容
283.39M环太平洋游戏中文版
101.38M家常菜软件
25.40M惊雷影视在线看
26.09M缤纷小镇
94.54M甜趣蛋糕app
34.36M携程订票网官网飞机票
22.90M阳春艺曲官方版
97.33M阿凡达世界国际服
100.99M烘焙食谱大全
53.36M波哥影视app官方版
本站所有软件来自互联网,版权归原著所有。如有侵权,敬请来信告知 ,我们将及时删除。 琼ICP备2023003481号-5