在日常办公与学习中,Microsoft Word 作为一款强大的文档处理软件,其便捷的操作性极大地提升了我们的工作效率。其中,掌握快速切换至下一页的技巧,不仅能让编辑过程更加流畅,还能在排版时节省大量时间。以下,我们就来详细探讨几种在Word中快速切换至下一页的方法,帮助你更高效地管理文档。
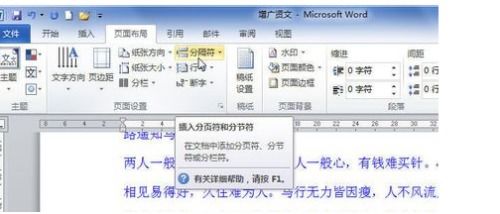
最直接且高效的方式莫过于利用键盘快捷键。在Word中,按下`Ctrl` + `Enter`组合键可以立即在当前位置插入一个分页符,从而实现快速切换到下一页的效果。这种方法无需移动鼠标,特别适合在需要频繁分页的文档编辑中使用,比如报告、论文或长篇小说的排版。

如果你更习惯于使用图形用户界面(GUI)进行操作,也可以通过Word的页面布局选项卡来实现分页。首先,点击Word顶部菜单栏中的“页面布局”选项卡,然后在“页面设置”区域找到“分隔符”按钮。点击该按钮后,会弹出一个下拉菜单,其中包含了多种分隔符选项,包括“分页符”、“分节符(下一页)”等。选择“分页符”即可在当前光标位置插入一个分页符,从而切换到下一页。若希望同时开始一个新的节,并带有不同的页面设置(如页眉页脚、纸张方向等),则可以选择“分节符(下一页)”。

虽然页面视图并不直接提供快速切换至下一页的操作,但它却能以更直观的方式展现文档的页面布局。在编辑长文档时,切换到页面视图(点击Word右下角的“页面视图”图标,或直接从顶部菜单栏的“视图”选项卡中选择)可以让你清晰地看到文档的分页情况。结合滚动条的使用,你可以快速定位到想要编辑的页面或区域,间接实现了“快速切换至下一页”的目的。

如果你发现上述快捷键并不符合自己的操作习惯,Word还提供了自定义快捷键的功能。通过“文件”->“选项”->“自定义功能区”->“键盘快捷方式:自定义”的路径,你可以为任何常用的命令或功能分配一个自己喜欢的快捷键组合。比如,你可以将“插入分页符”命令设置为一个更容易记忆的快捷键,从而在需要时迅速调用,实现快速分页。
对于高级用户来说,利用Word的宏(Macro)或Visual Basic for Applications(VBA)脚本可以实现更加复杂和个性化的操作。通过编写一个简单的宏或VBA脚本,你可以创建一个按钮,将其放置在工具栏上,每当点击这个按钮时,就会自动在当前位置插入一个分页符,从而切换到下一页。这种方法虽然需要一定的编程知识,但一旦设置完成,将极大地提升你的文档编辑效率。
掌握Word中快速切换至下一页的技巧,不仅能让你的文档编辑过程更加顺畅,还能在排版时节省大量宝贵的时间。无论是利用快捷键、页面布局选项、页面视图,还是自定义快捷键、编写宏或VBA脚本,都是提升Word操作效率的有效途径。希望上述方法能对你有所帮助,让你在Word的世界中如鱼得水,高效完成每一次文档编辑任务。
79.94M猫箱无限畅玩版
74.67M无忧书城
105.97M矮人要塞
43.37M99试玩新版
113.07M火柴人纸上战争无限钻石
89.44Me窗通app
63.75M电池省电专家
19.70M速搜视频最新版去广告
68.94M畅视4K手机版
20.37M神庙逃亡:勇敢传说
本站所有软件来自互联网,版权归原著所有。如有侵权,敬请来信告知 ,我们将及时删除。 琼ICP备2023003481号-5