在进行PPT演示时,熟练掌握页面切换技巧对于提升演讲流畅度和观众体验至关重要。无论是初学者还是经验丰富的演讲者,都需要了解并掌握几种快速切换PPT页面的方法。以下是一篇详尽的指南,旨在帮助用户全面了解PPT演示时如何快速地翻到下一页和上一页。
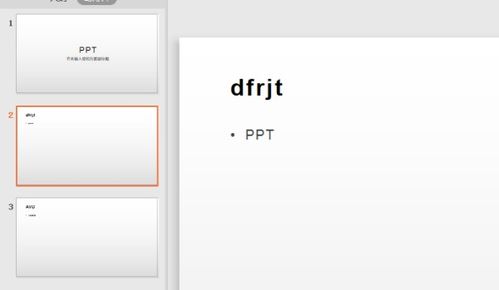
在进行PPT(PowerPoint)演示时,快速、流畅地切换页面是确保演讲效果的关键之一。掌握正确的切换技巧不仅能提升你的演讲自信,还能让观众更加专注于你的内容。以下是一些实用的方法,教你如何在PPT演示时快速翻到下一页和上一页。
在大多数情况下,最简单的切换到下一页的方法是使用键盘上的空格键或右箭头键。这两种方式都非常直观且易于操作:
空格键:只需轻轻一按,即可立即跳转到下一页。这种方法特别适合需要频繁切换页面的情况,比如在进行快节奏的演讲时。
右箭头键:同样有效,但可能需要稍微调整一下手指位置。在需要更精确的按键操作时,如避免误触其他功能键,右箭头键也是不错的选择。
对于需要回顾上一页内容的情况,你可以使用左箭头键。这个快捷键同样简单易用,只需将手指移到键盘左侧的箭头键上轻轻一按,即可迅速返回到上一页。
除了键盘快捷键外,你还可以通过鼠标或触控板来控制PPT的页面切换。在进行演示时,将鼠标指针移到屏幕左下角或右下角的边缘,会出现一个小的箭头图标。点击这个箭头图标,你就可以快速切换到下一页。而如果你需要回到上一页,可以尝试一些特定的PPT版本或插件是否支持类似的反向箭头图标,但通常情况下,鼠标点击更多地用于直接点击PPT页面上的“下一页”或“上一页”按钮(如果幻灯片上有设置的话)。
对于Mac电脑用户来说,触控板提供了更加直观和便捷的页面切换方式。你可以通过设置来启用触控板手势:
双指滑动:在触控板上向右滑动双指,即可切换到下一页;向左滑动则回到上一页。这种手势操作非常流畅,适合在需要频繁切换页面的情况下使用。
三指轻扫:另一种常用的手势是三指向上或向下轻扫。在默认设置下,这通常用于切换应用程序窗口,但你可以通过系统设置将其更改为控制PPT页面切换。不过需要注意的是,这种设置可能会影响你在其他应用中的使用体验。
对于经常需要进行大型演讲或会议的用户来说,使用专门的PPT遥控器可以大大提高你的演讲效率。这些遥控器通常带有翻页按钮,让你能够轻松地在PPT页面间切换。此外,一些遥控器还支持激光笔功能,帮助你更精确地指示幻灯片上的内容。
PowerPoint允许你自定义快捷键来适应你的工作习惯。这意味着你可以为常用的操作(如切换到下一页或上一页)设置你更容易记住和使用的快捷键。具体步骤如下:
打开PowerPoint软件,选择“文件”菜单下的“选项”。
在弹出的对话框中,选择“自定义功能区”选项卡。
在右侧面板中,找到“键盘快捷方式”部分并点击“自定义”按钮。
在弹出的“自定义键盘”对话框中,选择你需要更改的命令(如“下一张幻灯片”或“上一张幻灯片”)。
在“请按新快捷键”框中输入你想要设置的快捷键组合(确保该组合不与已有快捷键冲突)。
点击“指定”按钮保存设置。
在掌握以上切换技巧的同时,还有一些注意事项需要牢记:
熟悉设备:在进行演示之前,确保你已经熟悉了所使用的设备和软件。这包括了解键盘快捷键、鼠标和触控板手势等功能的具体位置和使用方法。
备份计划:虽然快捷键和遥控器可以大大提高你的演讲效率,但也要做好应对突发情况的准备。比如,你可以将PPT文件保存在多个位置(如U盘、云存储等),并准备好一个备用遥控器或鼠标。
练习:在正式演讲之前,多次练习使用这些切换技巧。这有助于你更加熟悉它们的使用方法,并在演讲中保持自信。
观众互动:在切换页面时,注意观察观众的反应。如果他们似乎对某个内容特别感兴趣或感到困惑,可以适当调整你的演讲节奏和内容来更好地满足他们的需求。
在PPT演示中,快速而准确地切换页面是确保演讲流畅和观众注意力的关键。通过掌握键盘快捷键、鼠标和触控板手势、使用遥控器或自定义快捷键等方法,你可以轻松地在PPT页面间切换,
79.94M猫箱无限畅玩版
74.67M无忧书城
105.97M矮人要塞
43.37M99试玩新版
113.07M火柴人纸上战争无限钻石
89.44Me窗通app
63.75M电池省电专家
19.70M速搜视频最新版去广告
68.94M畅视4K手机版
20.37M神庙逃亡:勇敢传说
本站所有软件来自互联网,版权归原著所有。如有侵权,敬请来信告知 ,我们将及时删除。 琼ICP备2023003481号-5