在Word2003中设置自动生成目录是一个简单而重要的步骤,能够让文档结构更加清晰、易于导航。下面将详细介绍如何在Word2003中设置自动生成目录,以及一些相关注意事项,帮助你全面掌握这一技能。
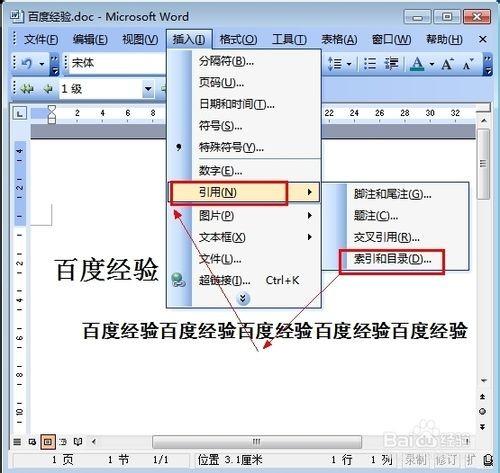
首先,你需要准备好已经编辑好的文章。这篇文章应该包含了你希望出现在目录中的各级标题,例如一级标题(如“第一章”)、二级标题(如“1.1 节的标题”)等。
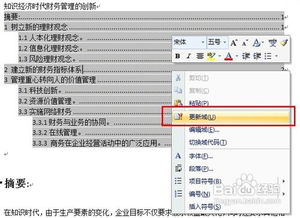
1. 打开你的Word文档。

2. 在菜单栏中找到“视图”选项,并点击下拉菜单中的“大纲”。此时,页面视图将切换到大纲视图,并添加“大纲”编辑工具条。
1. 在大纲视图中,你可以看到文档的结构,并且可以通过调整标题级别来组织文档。
2. 选中你想要显示在目录中的第一个标题(例如“第一章”)。你可以通过按住Ctrl键同时选择多个标题。
3. 在大纲工具栏上,有一个下拉框,选择“1级”来将这个标题标记为一级标题。同样地,你可以将其他标题分别标记为二级、三级等标题。
4. 标记完之后,你会在每个标题前面看到一个“+”号,这表示该标题已被正确标记。
除了通过大纲视图设置标题级别,你还可以使用Word的样式功能来设置标题级别。
1. 选中你想要设置为一级标题的文本(例如“第一章”)。
2. 在“格式”工具栏中找到“样式”列表。这个列表通常位于工具栏的左侧或顶部。
3. 点击“样式”列表中的“标题1”来将选中的文本设置为一级标题。对于二级标题,选择“标题2”,以此类推。
4. 如果需要,你可以右键单击已应用样式的标题,选择“修改”来进一步调整字体、字号、颜色等格式。
1. 现在你已经完成了标题级别的设置,接下来可以生成目录了。
2. 将光标放置在你希望目录出现的位置,通常是文档的开头部分。
3. 点击菜单栏中的“插入”,选择“引用”,然后点击“索引和目录”。这将打开“索引和目录”对话框。
4. 在“索引和目录”对话框中,选择“目录”选项卡。
5. 你可以看到多种预设的目录格式,如“古典”、“优雅”等。选择一个你喜欢的格式,或者点击“修改”按钮进行自定义设置。
6. 在“目录”选项卡中,你还可以设置显示的标题级别。例如,如果你只想显示一级和二级标题,可以取消选择三级标题。
7. 完成设置后,点击“确定”按钮。Word将自动在指定位置生成目录。
1. 当你对文档进行了修改(例如添加或删除了标题)后,你需要更新目录以反映这些更改。
2. 右击目录区域,选择“更新域”。
3. 在弹出的对话框中,选择“更新整个目录”或“只更新页码”,根据你的需求而定。
4. 点击“确定”按钮,Word将重新扫描文档并更新目录中的页码和章节标题。
1. 在操作时一定要将视图切换至大纲视图(或正确使用样式功能),再进行操作。
2. 确保每个需要出现在目录中的标题都已正确应用了标题样式(如“标题1”、“标题2”等)。
3. 自动生成的目录可以进行文字编辑,但建议不要手动修改目录中的页码,因为更新目录时这些更改可能会丢失。
4. 如果你的文档中有图片、表格或其他非文字元素,并且它们不需要出现在目录中,请确保它们没有被设置为标题样式。
5. 为了使目录更加美观和易于阅读,你可以自定义目录的格式。在“索引和目录”对话框中选择“目录”选项卡后,点击“修改”按钮来自定义目录的字体、颜色、缩进等格式。
以下是一个具体的示例操作过程:
1. 打开Word文档,并切换到大纲视图。
2. 选中“第一章 制冷概论”并将其标记为一级标题(使用大纲工具栏或样式功能)。
3. 选中“1.1 制冷技术的发展历史”并将其标记为二级标题。
4. 重复上述步骤,为文档中的其他标题设置相应的级别。
5. 将光标移动到文档的开头部分。
6. 点击“插入”->“引用”->“索引和目录”,选择“目录”选项卡,并选择一种预设格式。
7. 点击“确定”按钮生成目录。
8. 当你对文档进行修改后(例如添加了一个新章节“第二章 制冷设备”),右击目录区域,选择“更新域”,然后选择“更新整个目录”。
9. Word将重新扫描文档并更新目录中的页码和章节标题。
通过以上步骤,你可以在Word2003中轻松设置和管理目录,使你的文档更加专业且易于阅读。希望这篇文章能够帮助你全面掌握在Word2003中设置自动生成目录的技能。
11.17M七七漫画官网免费阅读入口
49.55M灵动大陆官方版
1.72M自制图标宝
98.77M摸鱼游
54.23MMaple计算器手机版
84.60M恐怖玩偶4墓园游戏
59.28M农历阴历黄历通APP
99.46M火柴人对决自杀小队游戏
82.13M指南猫旅行
108.63M火柴人收割者最新版
本站所有软件来自互联网,版权归原著所有。如有侵权,敬请来信告知 ,我们将及时删除。 琼ICP备2023003481号-5