在Word文档中,自动生成目录是一项非常实用的功能,它不仅能大幅提升文档的专业度,还能为读者提供极大的便利。想象一下,当你面对一份动辄几十页甚至上百页的报告、论文或书籍时,一个清晰、准确的目录无疑会成为你快速定位信息的得力助手。那么,如何在Word中轻松实现这一功能呢?接下来,我们就来详细探讨一下。
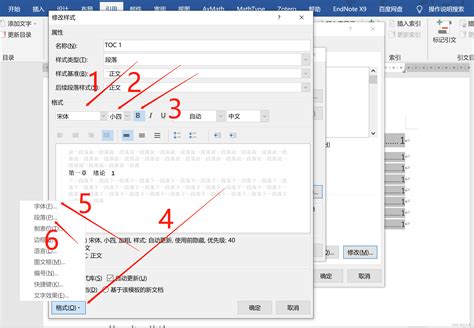
首先,我们需要明确的是,自动生成目录的前提是文档中已经使用了正确的标题样式。在Word中,标题样式包括“标题1”、“标题2”、“标题3”等,它们分别对应着文档中的不同层级。正确使用这些标题样式,是Word能够准确识别并生成目录的基础。

1. 选择内容:打开你的Word文档,选中你想要设置为标题的文字。

2. 应用样式:在Word的“开始”选项卡中,找到“样式”区域。这里列出了多种预设的样式,包括“标题1”、“标题2”等。根据你的需要,点击相应的标题样式即可将选中的文字设置为该级别的标题。

需要注意的是,每个标题样式都对应着不同的字体大小、加粗、颜色等格式。你可以通过右键点击样式名称,选择“修改”来自定义这些格式,使其更符合你的文档风格。

3. 多级列表:如果你的文档结构比较复杂,需要多级标题,那么可以使用Word的“多级列表”功能。在“开始”选项卡中,找到“段落”区域,点击“多级列表”按钮,选择或自定义一个多级列表样式。这样,你就可以在文档中轻松插入不同层级的标题了。
1. 定位光标:将光标放在你想要插入目录的位置,通常是在文档的最开始部分。
2. 插入目录:在Word的“引用”选项卡中,找到“目录”区域。点击“目录”按钮,会弹出一个下拉菜单,其中包含了多种预设的目录样式。选择一个你喜欢的样式,Word就会自动根据你之前设置的标题样式生成目录。
此外,你还可以点击“目录”下拉菜单中的“自定义目录”选项,来进一步自定义目录的样式、显示级别等参数。
3. 更新目录:在文档编辑过程中,如果你添加了新的标题或修改了现有标题的样式,那么目录可能就不再准确了。这时,你需要手动更新目录。在目录上右键点击,选择“更新域”,然后选择“更新整个目录”或“只更新页码”,即可使目录与文档内容保持一致。
1. 调整格式:虽然Word提供了多种预设的目录样式,但你可能还是需要根据自己的需求进行微调。比如,你可以调整目录的字体大小、颜色、行距等,使其与文档的整体风格更加协调。
2. 添加页码:默认情况下,Word生成的目录会包含页码。但如果你想要自定义页码的格式或位置,可以在“自定义目录”对话框中进行设置。
3. 隐藏或显示标题:在生成目录时,你可以通过调整“显示级别”来控制目录中显示的标题层级。比如,如果你只想显示到二级标题,那么就将“显示级别”设置为2即可。
4. 使用超链接:Word生成的目录中的每个标题都会自动添加超链接。点击这些超链接,你就可以快速跳转到文档中的相应位置。这对于长篇文档的阅读和编辑来说,无疑是一个巨大的便利。
1. 为什么目录中的页码不正确?
这通常是因为在生成目录后,你又对文档进行了修改(如添加或删除内容、调整页面布局等),导致页码发生了变化。这时,你需要手动更新目录(右键点击目录,选择“更新域”,然后选择“更新整个目录”或“只更新页码”)。
2. 如何删除目录中的超链接?
虽然超链接对于快速导航非常有用,但有时你可能希望删除它们。这时,你可以使用Ctrl+Shift+F9快捷键来取消目录中的超链接。但请注意,这样做会同时删除目录中的页码和其他可能存在的域代码,因此请谨慎操作。
3. 如何自定义目录的样式?
在“自定义目录”对话框中,你可以对目录的样式进行各种自定义设置。比如,你可以更改目录的字体、字号、颜色、行距等;你还可以设置目录的制表符前导符(如点线、虚线等);此外,你还可以调整目录的显示级别和页码格式等。
4. 如何在目录中添加非标题的内容?
默认情况下,Word只会根据标题样式生成目录。但如果你想要将非标题的内容(如图表、表格、段落等)也添加到目录中,那么你需要先为这些内容创建书签或自定义样式,并在生成目录时手动添加它们。不过,这样做可能会增加目录管理的复杂性,因此请谨慎使用。
通过以上步骤,你就可以在Word中轻松实现自动生成目录的功能了。正确使用标题样式、灵活插入和更新目录、以及根据需要优化目录格式和样式,都将使你的文档更加专业、易读和易用。无论是撰写学术论文、制作工作报告还是编写书籍,自动生成目录都是一项不可或缺的技能。希望这篇文章能够帮助你更好地掌握这一技能,提升你的文档处理能力。
11.17M七七漫画官网免费阅读入口
49.55M灵动大陆官方版
1.72M自制图标宝
98.77M摸鱼游
54.23MMaple计算器手机版
84.60M恐怖玩偶4墓园游戏
59.28M农历阴历黄历通APP
99.46M火柴人对决自杀小队游戏
82.13M指南猫旅行
108.63M火柴人收割者最新版
本站所有软件来自互联网,版权归原著所有。如有侵权,敬请来信告知 ,我们将及时删除。 琼ICP备2023003481号-5