在Word文档中,经常需要在方框内打勾,比如在填写问卷、制作表格或者编写文档时。本文将详细介绍几种在Word中方框打勾的方法,这些方法涵盖了快捷键、插入符号、更改字体、使用形状等多种方式,旨在帮助用户快速、准确地完成这一操作。
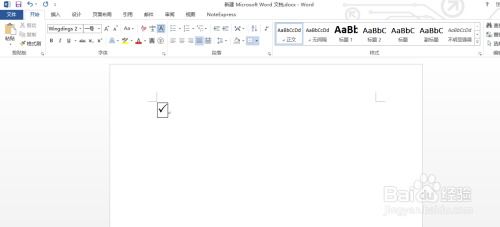
在Word中,通过快捷键可以迅速插入勾选符号。具体操作步骤如下:
2. 按住Alt键:按下键盘上的Alt键并保持不松开。
3. 输入数字:在小键盘区(数字键区)输入特定的数字组合,例如9745。
4. 松开Alt键:松开Alt键后,一个勾选符号(√)就会出现在光标位置。
此外,另一种常用的Alt+数字组合是:
1. 输入数字:在文档空白处输入数字2611。
2. 选中数字:选中刚刚输入的数字2611。
3. 快捷键转换:按住Alt键并按下X键,数字2611将转换成带框的勾选符号(☑)。
注意事项:这种快捷键方法可能因Word版本的不同而有所差异,某些新版本中可能不适用。
Word提供了丰富的符号库,用户可以直接插入勾选符号。以下是详细步骤:
1. 打开符号对话框:
Word 2003:点击“插入”菜单,选择“符号”。
Word 2007及以上版本:点击“插入”选项卡,选择“符号”组中的“符号”,然后选择“其他符号”。
2. 选择字体:在弹出的“符号”对话框中,将“字体”下拉菜单设置为“Wingdings”或“Wingdings 2”。
3. 找到勾选符号:在符号列表中找到勾选符号,然后选中它。
4. 插入符号:点击“插入”按钮,然后点击“关闭”按钮。
勾选符号现在已经成功插入到文档中的方框内。
如果需要在已经存在的勾选符号(√)周围加上方框,可以使用带圈字符功能:
1. 插入勾选符号:
在“插入”选项卡中,选择“符号”组中的“符号”,然后在弹出的对话框中选择“数学”中的勾选符号(√)。
2. 打开带圈字符对话框:点击“开始”选项卡中的“带圈字符”按钮。
3. 设置圈号:在弹出的“带圈字符”对话框中,将“圈号”设置为正方形。
4. 确定:点击“确定”按钮,勾选符号就会被加上方框。
通过更改字体,也可以将特定字符转换成勾选符号:
1. 输入字符:在Word文档中输入大写字母“R”。
2. 选中字符:选中刚刚输入的“R”。
3. 更改字体:将字体设置为“Wingdings 2”。此时,“R”就会变成带框的勾选符号(☑)。
如果需要在文档中手动绘制方框并打勾,可以使用形状功能:
1. 打开形状库:在Word文档中,点击“插入”菜单,选择“形状”。
2. 选择方框:在形状库中选择“基本形状”中的勾选框(或对勾方框)。
3. 绘制方框:在文档中拖动鼠标绘制一个方框。
4. 添加文字:右键选中的方框,在弹出的下拉菜单中点击“添加文字”按钮,然后在编辑框中输入“√”或其他需要的文字。
5. 调整样式:通过调整形状的大小、颜色和线条样式,使其适应文档的整体风格。
对于需要频繁使用勾选符号的用户,可以设置自动更正功能来提高工作效率:
1. 打开自动更正选项:依次点击“文件”->“选项”->“校对”->“自动更正选项”。
2. 添加替换项:在“自动更正”标签页中,添加自己的关键词和替换文本。例如,输入关键词“(tick)”并设置为替换为勾选符号(√)。
3. 应用自动更正:在文档中输入设置的关键词后,Word会自动将其转换为勾选符号。
除了使用Word内置的字体外,还可以安装第三方符号字体来丰富勾选符号的选择:
1. 下载字体:从可靠的字体网站下载所需的符号字体,如“Webdings”或“Wingdings 3”。
2. 安装字体:将下载的字体文件复制到Windows的字体目录(通常是C:\Windows\Fonts),然后双击字体文件以进行安装。
3. 选择字体:在Word文档中,选择安装的符号字体,然后在字体列表中找到勾选符号并插入。
版本差异:某些方法可能因Word版本的不同而有所差异,用户应根据自己的Word版本选择适用的方法。
快捷键冲突:在使用快捷键时,确保没有与其他软件的快捷键冲突,以免影响操作。
字符编码:在某些情况下,字符编码可能影响符号的显示,确保文档的字符编码与符号字体兼容。
通过以上几种方法,用户可以在Word中方框内轻松打勾,根据实际需求和个人偏好选择最适合的方法。希望这篇文章能够帮助用户提高工作效率,享受更便捷的文档编辑体验。
164.52M芙蕾雅的药水工坊安卓版
53.81M造物法则
112.42M有趣蓝色球旅程
27.68M海底大猎杀正版
93.28M喵时钟
67.86M昂昂大酒店游戏
68.31M花漾搜索app
64.81MLingomate最新版
6.18Mmoxmoe漫画官方版
55.99M乐心健康
本站所有软件来自互联网,版权归原著所有。如有侵权,敬请来信告知 ,我们将及时删除。 琼ICP备2023003481号-5