在日常办公和学习中,Word文档是我们频繁使用的工具。在编写文档时,我们有时需要在其中插入打勾符号,用以表示已完成任务、确认某项内容等。然而,对于许多新手用户来说,如何在Word文档中打勾可能是一个不太熟悉的操作。本文将详细介绍几种在Word文档中打勾的方法,帮助大家轻松掌握这一技能。
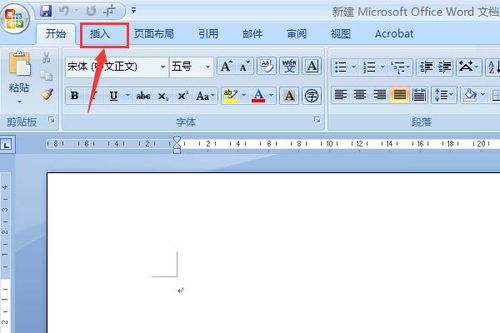
Word文档提供了丰富的符号库,我们可以直接从中选择并插入打勾符号。

1. 步骤:

将光标移动到需要插入打勾符号的位置。
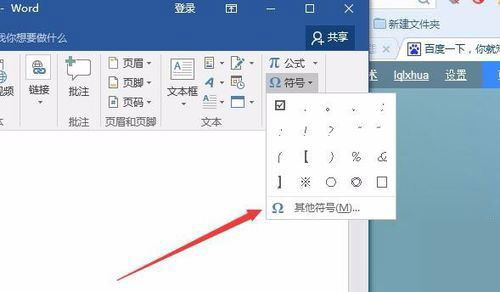
在Word菜单栏中,点击“插入”选项卡。
找到并点击“符号”图标(通常是一个Ω或@符号)。
在弹出的下拉菜单中,选择“其他符号”。
在弹出的“符号”对话框中,选择“子集”为“数学运算符”。
在符号列表中找到并选中“√”,然后点击“确定”。
2. 注意事项:
如果找不到“数学运算符”子集,可以尝试在“符号”对话框中直接搜索“√”。
插入的符号大小和样式可以通过后续调整字体和字号来改变。
在Word中,通过将字母更改为特定字体,可以将其变为打勾符号。
1. 步骤:
在文档中输入大写字母“R”。
选中该字母。
在字体设置中将字体更改为“Wingdings 2”。
此时,字母“R”将变为一个方框内打勾的符号。
2. 注意事项:
此方法适用于需要快速插入打勾符号且不需要频繁更改的情况。
如果更改了字体或样式,符号可能会发生变化。
许多输入法(如搜狗输入法、QQ拼音输入法等)都自带了丰富的符号库,我们可以直接输入关键字来选择打勾符号。
1. 步骤:
打开需要插入打勾符号的Word文档。
切换到所需的输入法(如搜狗输入法)。
在输入框中输入“对”或“打勾”。
从输入法弹出的提示字符中选择所需的打勾符号。
2. 注意事项:
不同的输入法提供的符号和操作方法可能有所不同。
确保输入法版本更新,以便获得更好的符号支持。
通过特定的快捷键组合,我们可以快速在Word文档中插入打勾符号。
1. Alt+数字组合:
按住键盘上的Alt键。
在小键盘上输入数字9745。
松开Alt键,此时文档中就会出现一个方框内打勾的符号。
2. Alt+X与数字组合:
在文档中输入数字2611。
选中该数字。
按住Alt键并按下X键。
此时,数字将转换为方框内打勾的符号。
3. 注意事项:
快捷键方法依赖于键盘布局和输入法设置。
如果快捷键不起作用,请检查键盘布局和输入法是否正确。
Word提供了设置带圈字符的功能,我们可以利用这一功能来创建打勾符号。
1. 步骤:
在文档中插入一个普通的打勾符号(可以通过上述方法中的任何一种获得)。
选中该符号。
在菜单栏中点击“开始”选项卡。
找到并点击“带圈字符”按钮。
在弹出的对话框中,选择圈号为正方形或其他所需的形状。
点击“确定”按钮。
2. 注意事项:
带圈字符的样式和大小可以通过后续调整字体和字号来改变。
如果需要更复杂的符号组合,可以考虑使用其他方法。
Word的域代码功能允许我们创建复杂的符号和公式。通过插入域代码,我们可以在字母或数字下方添加打勾符号。
1. 步骤:
在文档中需要插入打勾符号的位置,按下Ctrl+F9组合键插入域符号{}。
在域符号中输入代码:eq \o(A,\s\down6(√))(其中A表示要添加打勾符号的字母或数字)。
选中域代码。
按下Shift+F9组合键切换域代码为显示结果。
2. 注意事项:
域代码需要正确输入,否则可能无法正确显示结果。
如果不熟悉域代码的使用,可以参考Word的帮助文档或在线教程。
对于熟悉HTML代码的用户来说,可以通过在Word的源代码视图中输入HTML代码来插入打勾符号。
1. 步骤:
打开Word文档的源代码视图(通常通过“开发工具”选项卡进入)。
在源代码视图中输入HTML代码:✔(这是带框打勾符号的HTML代码)。
切换回设计视图或普通视图。
此时,文档中就会显示带框的打勾符号。
2. 注意事项:
此方法需要Word支持HTML视图,且操作相对复杂。
如果不熟悉HTML代码的使用,请谨慎操作以免损坏文档。
通过上述方法,我们可以在Word文档中轻松插入打勾符号。无论是直接插入特殊符号、使用特定字体、输入法自带字符、快捷键、设置带圈字符、使用域代码还是HTML代码,都有其独特的优点和适用场景。选择哪种方法取决于我们的具体需求和熟悉程度。希望本文能帮助大家掌握在Word文档中打勾的技能,提高办公和学习效率。
164.52M芙蕾雅的药水工坊安卓版
53.81M造物法则
112.42M有趣蓝色球旅程
27.68M海底大猎杀正版
93.28M喵时钟
67.86M昂昂大酒店游戏
68.31M花漾搜索app
64.81MLingomate最新版
6.18Mmoxmoe漫画官方版
55.99M乐心健康
本站所有软件来自互联网,版权归原著所有。如有侵权,敬请来信告知 ,我们将及时删除。 琼ICP备2023003481号-5