在使用电脑的过程中,有时候我们会遇到电脑状态栏(或称为任务栏)不在屏幕底部的情况,比如状态栏跑到了右边。这种情况虽然不会影响电脑的基本使用,但对于习惯了状态栏在底部的用户来说,可能会觉得不太方便。那么,电脑状态栏在右边怎么设置到下面呢?本文将详细介绍几种常见的方法,帮助用户轻松将状态栏调整回屏幕底部。
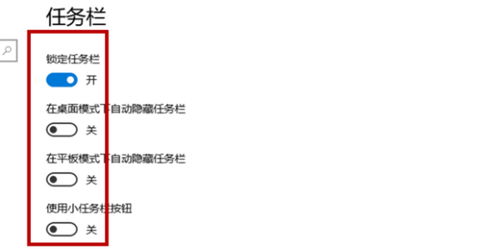
这是最常见和直接的设置方法,适用于大多数Windows操作系统。以下是详细步骤:

1. 打开任务栏属性设置:

首先,在状态栏(或任务栏)的空白处单击鼠标右键。在弹出的右键菜单中,选择“属性”选项。

2. 选择任务栏位置:
在打开的属性设置页面中,找到“屏幕上的任务栏位置”选项。这个选项通常会以一个下拉框的形式出现。
3. 更改任务栏位置:
在下拉框中,你会看到几个选项,包括“靠左”、“靠右”、“顶部”和“底部”。根据你的需求,选择“底部”选项。
4. 应用并确认:
选择好位置后,点击右下角的“应用”按钮,然后点击“确定”按钮,保存你的设置。此时,状态栏应该已经成功调整到了屏幕底部。
Windows 10及以后的版本,任务栏的设置方式有所变化,但同样可以轻松将状态栏调整到底部。以下是详细步骤:
1. 打开任务栏设置:
在状态栏的空白处单击鼠标右键,选择“任务栏设置”选项。
2. 找到任务栏位置设置:
在任务栏设置页面中,找到并点击“任务栏在屏幕上的位置”选项。
3. 选择底部位置:
和前面的方法类似,你会看到一个下拉框,里面有“靠左”、“靠右”、“顶部”和“底部”几个选项。选择“底部”选项。
4. 保存设置:
设置完成后,无需点击额外的按钮,Windows会自动应用你的设置。此时,状态栏应该已经移动到了屏幕底部。
在某些Windows版本中,可能需要通过更复杂的路径来更改任务栏的位置。以下是这种方法的一个示例:
1. 打开Windows设置:
点击屏幕左下角的Windows徽标,然后选择“设置”选项。
2. 进入系统设置:
在Windows设置页面中,选择“系统”选项。
3. 寻找相关设置:
这一步可能略有不同,因为不同的Windows版本会有不同的布局。在某些版本中,你可能需要在“关于”部分点击“更改产品密钥或升级Windows”,然后找到“开发者选项”并点击“显示设置”。不过,请注意,这并不是一个通用的路径,且可能不适用于所有Windows版本。
4. 调整任务栏位置(如果可用):
如果以上路径中有相关的任务栏位置设置选项,你可以按照提示进行调整。但如果没有,你可能需要回到方法一或方法二进行设置。
权限问题:在进行任何设置之前,请确保你有足够的权限来更改系统设置。如果你使用的是公司或学校的电脑,可能需要联系管理员来获取权限。
版本差异:不同的Windows版本可能具有不同的设置界面和选项。如果你发现以上方法不适用于你的版本,请查阅你的Windows版本的官方文档或在线帮助。
恢复默认设置:如果你在设置过程中遇到了问题,或者想要恢复到默认的任务栏位置,你可以通过重置任务栏设置来实现。在任务栏属性或设置页面中,通常会有一个“重置”或“恢复到默认设置”的选项。
第三方软件:虽然大多数情况下,Windows自带的设置选项已经足够满足需求,但有时你可能需要借助第三方软件来更改任务栏的位置或进行其他高级设置。在使用第三方软件之前,请确保它来自可信的来源,并仔细阅读其说明文档。
电脑状态栏在右边时,可以通过多种方法将其设置到屏幕底部。最常见和直接的方法是通过任务栏属性设置或任务栏设置(适用于Windows 10及以后版本)。在某些特定版本的Windows中,可能需要通过更复杂的路径来进行设置。无论使用哪种方法,都需要确保有足够的权限,并仔细阅读相关的设置选项。如果遇到问题,可以查阅官方文档或在线帮助,或者考虑使用第三方软件来进行高级设置。希望这篇文章能帮助你轻松地将状态栏调整回屏幕底部,提高你的电脑使用体验。
48.05M超级马里奥兄弟世界
104.91M山海经异兽录手游兑换码
44.21M鳄鱼模拟器正版
14.56M4Read小说无限积分版
60.44M来玩削削乐2025
31.49M附近秒约
111.02M人群模拟器
72.39MAnFuns动漫网页版
104.39M球球大作战2机版
本站所有软件来自互联网,版权归原著所有。如有侵权,敬请来信告知 ,我们将及时删除。 琼ICP备2023003481号-5