PS如何用通道抠图
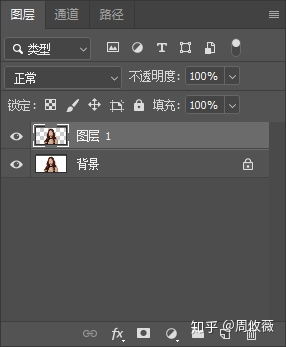
在图像处理领域,抠图是一项非常常见的任务。通过抠图,可以将图像中的某个部分提取出来,以便进行进一步的处理或应用在其他图像上。而在Photoshop(简称PS)中,通道抠图是一种非常有效的方法,尤其适用于复杂背景或需要精细边缘的图像。下面将详细介绍如何使用PS的通道功能进行抠图。
首先,你需要有一台安装了Photoshop的电脑。Photoshop有多个版本,但基本操作步骤是相似的。为了确保兼容性,建议使用最新版本的Photoshop。此外,准备好需要进行抠图的图像文件,确保图像质量足够高,以便抠图时能够清晰地分辨出主体和背景。
1. 启动Photoshop:双击桌面上的Photoshop图标,启动软件。
2. 打开图像:在Photoshop主界面中,点击菜单栏上的“文件”选项,然后选择“打开”。在弹出的对话框中,找到并选择你需要进行抠图的图像文件,点击“打开”。
1. 查看通道面板:在Photoshop的菜单栏中,点击“窗口”选项,然后选择“通道”。这样就会在右侧显示出通道面板。
2. 选择最佳通道:通道面板中会显示红、绿、蓝三个基本颜色通道,以及一个RGB复合通道。你需要找出对比度最高、区分度最好的通道。通常情况下,绿色通道对人物和植物的边缘区分度最好,但具体还要根据图像的特点来决定。
1. 复制通道:在通道面板中,右键点击你选择的最佳通道(例如绿色通道),然后选择“复制通道”。在弹出的对话框中,保持默认设置,点击“确定”。
1. 唤醒色阶面板:按下快捷键Ctrl+L,或者在菜单栏中点击“图像”,然后选择“调整”,再选择“色阶”。
2. 调整色阶:在色阶面板中,通过拖动滑块来调整图像的亮度和对比度。你的目标是使主体部分尽可能亮(接近白色),背景部分尽可能暗(接近黑色)。这样可以增加主体和背景的对比度,便于后续操作。
1. 载入选区:按住Ctrl键,同时鼠标点击通道面板中你刚刚复制的通道(例如绿拷贝)。这样就会在图像中创建一个选区,选区内的部分是你在通道中看到的亮区域(即你想要保留的部分)。
2. 回到图层:在通道面板中点击RGB复合通道,回到图层面板。
1. 新建图层:在图层面板中,点击右下角的“新建图层”按钮,创建一个新的空白图层。
2. 粘贴选区:按下快捷键Ctrl+V,将之前创建的选区粘贴到新图层中。这样,选区内的部分就会被保留在新图层中,而背景部分则会变为透明。
3. 清理边缘:使用橡皮擦工具或快速选择工具等,进一步清理边缘,确保抠出的部分边缘平滑、干净。
1. 保存为PNG格式:完成抠图后,你需要将图像保存为透明背景的PNG格式。在菜单栏中点击“文件”,然后选择“保存为”。在弹出的对话框中,选择PNG格式,点击“保存”。在弹出的PNG选项对话框中,保持默认设置,点击“确定”。
对于需要更精细抠图的图像,可以使用蒙版来进一步处理。
1. 创建蒙版:在图层面板中,选中你抠出的图层。然后点击图层面板底部的“添加矢量蒙版”按钮。这样就会在图层上添加一个蒙版。
2. 编辑蒙版:使用画笔工具(选择黑色或白色)在蒙版上进行绘制。黑色会隐藏部分图像,白色会显示部分图像。通过反复绘制和调整,你可以得到更精细的抠图效果。
3. 调整蒙版边缘:使用“选择并遮住”功能(在菜单栏中选择“选择”,然后选择“选择并遮住”)来进一步调整蒙版的边缘。这个功能提供了许多高级选项,如边缘检测、羽化等,可以帮助你获得更自然的抠图效果。
1. 备份图像:在进行任何处理之前,建议先备份原始图像。这样,如果你对处理结果不满意,可以随时恢复到原始状态。
2. 尝试多种方法:不同的图像可能需要不同的抠图方法。如果一种方法效果不佳,可以尝试其他方法或结合多种方法使用。
3. 耐心和细心:抠图是一项需要耐心和细心的工作。尤其是在处理复杂背景或精细边缘时,需要仔细调整参数和工具选项才能获得最佳效果。
为了更直观地了解如何使用通道抠图,下面以一张包含复杂背景的人物图像为例进行演示。
1. 打开图像:在Photoshop中打开一张包含复杂背景的人物图像。
2. 选择最佳通道:在通道面板中查看红、绿、蓝三个通道的预览图。发现绿色通道对人物边缘的区分度最好,因此选择绿色通道。
3. 复制通道:右键点击绿色通道,选择“复制通道”,然后点击“确定”。
4. 调整色阶:按下Ctrl+L打开色阶面板,通过拖动滑块增加人物与背景的对比度。
5. 创建选区:按住Ctrl键,鼠标点击通道面板中的绿拷贝通道,创建选区。
6. 回到图层:点击RGB复合通道,回到图层面板。
7. 删除背景:按下Delete键删除背景部分,使人物部分保留在新图层中。
8. 清理边缘:使用橡皮擦工具清理边缘部分,确保人物边缘平滑、干净。
9. 保存图像:将图像保存为PNG格式,以便在其他项目中使用。
通过以上步骤,你就成功地使用通道抠图功能从复杂背景中提取出了人物部分。这种方法不仅适用于人物抠图,还可以应用于其他类型的图像抠图,如植物、动物等。只要掌握了基本步骤和技巧,你就可以在Photoshop中轻松实现各种抠图需求。
136.90M一路健康
36.93M百特影视官方版
31.08M百特影视手机版
98.97M轻松消消乐
39.95Manimeko动漫官方
60.19M破180心跳自由官网版
126.05M爱山东app官方版
82.95M每日天气预报官方版
56.70M雅拉伊
61.43M快图浏览2025版
本站所有软件来自互联网,版权归原著所有。如有侵权,敬请来信告知 ,我们将及时删除。 琼ICP备2023003481号-5