PS用通道抠头发详解
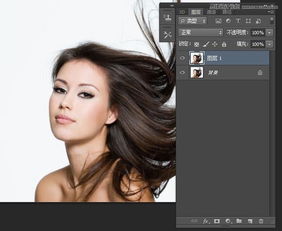
在Photoshop(简称PS)中,抠图是一项常见且重要的操作,特别是在处理人像时,如何精细地抠取头发丝是许多用户面临的难题。通道抠图作为一种高效且精确的方法,在处理复杂背景和精细边缘时尤为有效。本文将详细介绍如何使用PS的通道功能来抠取头发丝,帮助用户全面掌握这一技巧。

在Photoshop中,通道是存储图像颜色信息的独立容器。在RGB模式下,图像由红、绿、蓝三个颜色通道组成,每个通道都包含了一幅灰度图像,分别对应着原图中红、绿、蓝三种颜色的亮度信息。此外,还有Alpha通道,用于存储选区或透明度信息。

通道在图像处理中扮演着重要角色,通过调整单个通道的亮度或对比度,可以精细地校正图像中的色彩偏差。例如,增加红色通道的亮度可以使图像整体偏暖。同时,利用通道面板中的“新建通道”功能,可以基于现有通道创建新的单色通道,实现颜色的分离与重组,为创意编辑提供无限可能。

首先,打开Photoshop并导入需要处理的图片。为了保护原图,建议复制图层(快捷键Ctrl+J)。这样,即使在操作过程中出现问题,也可以随时回到原图进行修正。
打开通道面板(快捷键Ctrl+2),观察红、绿、蓝三个通道,选择对比度最强的通道进行复制。通常,绿色通道在抠取头发丝时效果较好,因为绿色通道中的发丝与背景对比度较高。但具体选择哪个通道还需根据图片实际情况而定。
选中复制的通道后,使用色阶命令(快捷键Ctrl+L)调整该通道的对比度。在色阶对话框中,通过拖动下方黑色和白色的小方块来调整图像的亮部和暗部,使发丝与背景更加分明。调整完成后,点击确定。
在提高对比度之后的通道上,使用Ctrl+左键点击通道缩略图来载入选区。此时,选中的是通道中亮部区域,即发丝部分。为了得到发丝以外的区域,需要进行反选操作(快捷键Ctrl+Shift+I)。
完成反选后,回到图层面板。此时,选中的是原图中的发丝以外的区域。为了保留发丝部分,需要复制选区以外的区域(即反选后的区域)到一个新图层上。可以使用快捷键Ctrl+J来复制图层。但注意,这里我们实际上是要保留发丝部分,因此应该隐藏或删除新复制的图层中不需要的部分,只保留发丝。
然而,更直接的方法是回到通道面板,按住Ctrl键点击之前调整的通道缩略图(此时选中的是发丝部分),然后回到图层面板,直接复制选中的发丝部分到新图层。
为了进一步优化抠图效果,可以使用图层蒙版。在图层面板中,点击“添加矢量蒙版”按钮(或按住Alt键点击图层和蒙版之间的链接线以断开链接),然后使用黑色画笔在蒙版上涂抹不需要的部分。这样,被涂抹的区域将变得透明,从而只保留发丝部分。
虽然通道抠图在处理复杂背景和精细边缘时效果显著,但有时仍需结合其他工具进行精细调整。例如,可以使用“选择并遮住”功能(或旧版本的“调整边缘”)来进一步优化选区边缘。在这里,可以通过调整边缘画笔(大小根据发丝粗细调整)来优化选区边缘,特别是发丝部分。同时,调整视图模式和透明度以便更清晰地看到边缘细节。
1. 选择合适的通道:通道抠图的关键在于选择合适的通道进行复制和调整。通常选择对比度最强的通道进行操作。
2. 调整色阶:在调整色阶时,要仔细观察发丝与背景的对比度变化,确保发丝部分清晰可辨。
3. 使用图层蒙版:图层蒙版是优化抠图效果的重要工具。通过涂抹蒙版上的黑色区域,可以隐藏不需要的部分,使抠图效果更加自然。
4. 结合其他工具:通道抠图虽然效果显著,但有时仍需结合其他工具进行精细调整。例如,“选择并遮住”功能、钢笔工具等都可以用于优化选区边缘。
5. 保存选区:在处理复杂图像时,可以将选区保存为Alpha通道以便后续编辑或重复使用。
以下是一个具体的实例演示,以帮助用户更好地理解通道抠头发的操作步骤:
1. 打开一张人像图片并复制图层。
2. 观察通道面板中的红、绿、蓝三个通道,选择对比度最强的绿色通道进行复制。
3. 使用色阶命令调整绿色通道的对比度,使发丝与背景更加分明。
4. 按住Ctrl键点击绿色通道缩略图载入选区,并回到图层面板复制选区图层。
5. 在新图层上添加图层蒙版,并使用黑色画笔在蒙版上涂抹不需要的部分以优化抠图效果。
6. 结合“选择并遮住”功能进行精细调整,使发丝边缘更加自然。
通过以上步骤,用户就可以成功地使用通道抠取头发丝了。当然,在实际操作中可能会遇到各种问题,但只要掌握了基本的方法和技巧,就可以根据图片的具体情况灵活应对并解决问题。
总之,通道抠图是Photoshop中一项非常实用的技巧,特别是在处理人像时能够发挥重要作用。希望本文能够帮助用户全面掌握这一技巧并应用于实际操作中。
本站所有软件来自互联网,版权归原著所有。如有侵权,敬请来信告知 ,我们将及时删除。 琼ICP备2023003481号-5