在Excel中,雷达图(也称为蜘蛛网图或星形图)是一种多变量数据可视化工具,它通过从同一点出发的轴来显示多个变量的数据点,从而便于比较不同项目的多个维度性能。雷达图尤其适用于评估对象在不同指标上的相对强弱,如评估产品性能、员工表现、客户满意度等多个方面。下面,我们将详细介绍如何在Excel中创建、编辑以及优化雷达图图表,帮助您充分利用这一强大的数据可视化工具。
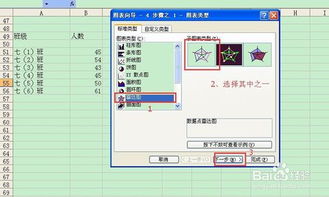
首先,您需要在Excel中准备用于雷达图的数据。数据通常包括一个或多个项目(如产品A、产品B等),以及每个项目对应的一系列度量标准(如成本、效率、质量等)。确保数据组织成表格形式,其中一行表示度量标准,一列表示项目。
选中包含项目名称和度量标准的数据区域。这包括数据列中的标签(项目名称)和数据本身。
点击Excel菜单栏中的“插入”选项卡。
在“图表”区域中,找到并点击“雷达图”图标。Excel提供了多种雷达图类型,包括填充雷达图、带有数据标记的雷达图等,您可以根据需要选择。
选择合适的雷达图类型后,Excel将自动根据您的数据生成一个基本的雷达图。
点击雷达图中的任一数据系列(即一个项目的所有度量值),您可以单独调整其颜色、线型或数据标记样式,以区分不同的项目。
如果需要添加或删除数据系列,可以右键点击图表中的任一元素,选择“选择数据”来编辑数据源,然后添加或删除系列。
雷达图的每个轴代表一个度量标准。您可以通过双击轴标签来修改其名称,使其更具描述性。
调整轴的最大值和最小值以更好地展示数据。右键点击轴,选择“设置坐标轴格式”,在“边界”部分调整“最小值”和“最大值”。
使用Excel的“格式”选项卡中的工具来美化图表,如调整图表区域、绘图区域、数据标签和图例的样式。
可以为雷达图添加标题、网格线或数据标签,以增强图表的可读性和信息传达效果。
度量标准的排列顺序会影响读者对数据的解读。尽量将相关的度量标准放在一起,或者按照逻辑顺序排列,以便读者能够更容易地理解图表所传达的信息。
如果某些度量标准的数值范围远大于其他标准,可能会导致雷达图看起来扭曲或误导性。考虑使用次要坐标轴或调整数据比例来解决这一问题。
为了更直观地比较不同项目在特定度量标准上的表现,可以在雷达图中添加参考线(如平均线或目标线)。这可以通过在图表中添加形状并设置其透明度来实现。
数据标签可以直接显示每个数据点的具体数值,帮助读者快速获取详细信息。确保数据标签清晰可读,并避免重叠。
避免使用过多的颜色或复杂的设计元素,以免分散读者的注意力。确保图表的布局合理,信息层次分明,让读者能够轻松理解图表所传达的信息。
Excel中的雷达图是一种强大的数据可视化工具,能够帮助用户直观地比较不同项目在多个维度上的表现。通过准备数据、选择合适的雷达图类型、调整数据系列和坐标轴、以及美化图表等步骤,您可以创建出既美观又实用的雷达图。同时,注意度量标准的排列顺序、数据比例、添加参考线和数据标签等优化技巧,将进一步提升雷达图的解读效果和易读性。希望本文的介绍能够帮助您更好地掌握Excel中雷达图图表的操作使用方法。
28.12M闲趣岛老年交友app
35.95MBen10_变身男孩
92.57M钟之境官方版
12.85M倾世眷宠
44.22M伐木模拟器
33.53MAI虚拟爱人陪伴
29.81M格来云游戏2025
74.72M火柴人炫光跳跃
69.29M够快云库
20.56M我是猫女仆喵版
本站所有软件来自互联网,版权归原著所有。如有侵权,敬请来信告知 ,我们将及时删除。 琼ICP备2023003481号-5