在日常工作、学习或生活中,Microsoft Word无疑是我们最常用的文字处理工具之一。它不仅能够帮助我们创建、编辑和格式化文档,还能让我们轻松地添加图片、表格、图表等元素,使文档内容更加丰富多彩。下面,我们就来一步步了解如何高效地使用Word文档,让它成为你得力的助手。
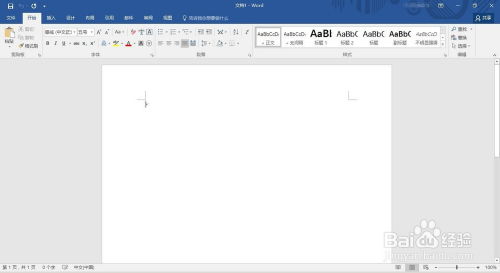
1. 快捷方式:直接在电脑桌面或开始菜单中找到Word的快捷方式,双击打开软件。然后,在Word的“文件”菜单下选择“打开”,浏览到你的文档所在位置,选中文件后点击“打开”。

2. 最近文档:Word会自动保存你最近打开的几个文档在“文件”菜单下的“最近”列表中,直接点击即可快速打开。

1. 空白文档:打开Word后,通常会直接显示一个新建的空白文档。你也可以通过点击“文件”>“新建”>“空白文档”来创建一个新的空白文档。
2. 模板文档:Word提供了大量预设模板,包括简历、报告、信函等,通过“文件”>“新建”然后选择你需要的模板类型,可以快速创建符合特定格式的文档。
直接在文档空白处点击鼠标左键,即可开始输入文字。记得使用Enter键换行,Tab键缩进段落。
字体设置:选中需要更改的文字,点击“开始”选项卡中的字体样式(如加粗、倾斜、下划线)、字体大小和字体类型(宋体、楷体等)进行调整。
段落格式:通过调整段落间距、行间距和缩进(在“段落”组中设置)来优化文本布局。
复制粘贴:选中要复制的内容,使用Ctrl+C(复制)和Ctrl+V(粘贴)快捷键,或右键点击选择相应选项。
删除:选中不需要的内容,按Delete键或Backspace键删除。
插入图片:点击“插入”>“图片”,从文件、在线图片或剪贴画中选择并插入图片。之后,可以使用“图片工具”调整图片大小、裁剪、旋转或添加边框等。
绘制形状:在“插入”>“形状”中选择所需图形,在文档中绘制后,同样可以通过“绘图工具”进行格式化。
插入表格:点击“插入”>“表格”,可以选择预设表格大小或绘制自定义表格。
编辑表格:在表格内输入内容,通过调整行高列宽、合并拆分单元格等操作优化表格布局。
插入图表:用于展示数据变化趋势或对比,通过“插入”>“图表”选择适合的图表类型并输入数据。
SmartArt:用于创建流程图、组织结构图等图形化表达,通过“插入”>“SmartArt”选择适合的布局并输入文本。
通过“页面布局”选项卡可以设置纸张大小、方向(横向/纵向)、页边距等。
也可以设置分栏、页眉页脚、水印等高级页面元素。
完成文档编辑后,点击“文件”>“打印”进入打印预览界面,查看文档打印效果。
在这里,你可以选择打印机、设置打印份数、纸张类型等,然后点击“打印”按钮开始打印。
修订:启用“审阅”>“修订”功能,Word会跟踪所有更改,并在文档中标记出来,便于审阅和讨论。
批注:在需要的地方添加批注,与同事或导师交流意见。
Word自动进行拼写和语法检查,并在有问题的单词或句子下划红线。点击右键可以选择建议的修正或忽略错误。
现代版本的Word支持多人同时在线编辑同一文档,通过“文件”>“共享”邀请他人加入协作。
实时查看他人的编辑,共同完成项目。
频繁保存文档是个好习惯,以防意外丢失。点击“文件”>“保存”或按Ctrl+S快捷键即可保存。
第一次保存时,需要选择保存位置和文件名。之后,Word会自动使用上次的保存设置。
除了打印,你还可以将Word文档转换为PDF格式,便于在不具备Word软件的设备上查看和分享。
使用“文件”>“共享”功能,通过电子邮件、链接或云存储服务与他人共享文档
69.14M凹凸啦查妆app
106.90M熹妃Q传
202.03M恐怖冰激凌3
41.95M漫单漫画无广告版
52.57M360软件管家安卓版下载 9.0.91
83.97M超级漂移内置菜单
60.80M金舟音频剪辑转换app
97.94M微信无限时间撤回
21.30M小凯TV电视版
40.31M睡觉逃脱游戏汉化版
本站所有软件来自互联网,版权归原著所有。如有侵权,敬请来信告知 ,我们将及时删除。 琼ICP备2023003481号-5