在日常使用电脑的过程中,快速返回到桌面是一项非常实用的操作,无论是为了快速清理屏幕上的杂乱窗口、预览桌面壁纸,还是为了快速打开桌面上的某个应用或文件,这一技巧都能显著提高我们的工作效率和使用体验。以下将详细介绍几种在不同操作系统(主要聚焦于Windows和macOS)下快速返回桌面的方法,帮助大家轻松掌握这一技能。
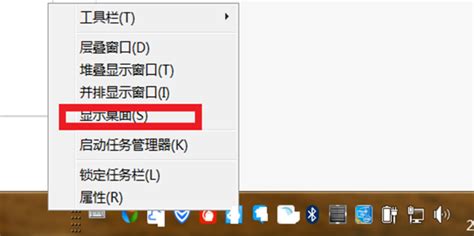
在Windows系统中,最简单直接的方式就是通过快捷键来实现快速返回到桌面。这个方法无需安装任何额外软件,适用于所有版本的Windows(包括Windows 10、Windows 11等)。

快捷键组合:按下键盘上的`Win + D`键。按下后,所有打开的窗口都会最小化,立刻将你带回干净的桌面。再次按下`Win + D`,之前最小化的窗口又会恢复原状。

虽然不如快捷键迅速,但任务栏也提供了一种回到桌面的方式,尤其是对于习惯使用鼠标操作的用户来说。

点击任务栏空白区域:如果你的任务栏没有被完全覆盖或锁定,可以尝试点击任务栏上的空白区域(不包含图标或按钮的位置),这有时可以触发回到桌面的效果,但这并非所有情况都适用,效果取决于具体的Windows版本和设置。

对于需要同时处理多个任务的用户,Windows 10及更高版本引入了虚拟桌面的功能,可以视为一种高级版的“回到桌面”。
创建和使用虚拟桌面:通过`Win + Tab`打开任务视图,然后点击“新建桌面”按钮创建新的虚拟桌面。你可以在不同的虚拟桌面上运行不同的应用,通过任务视图轻松切换。虽然这不等同于直接返回桌面,但它提供了一种组织和隔离任务的有效方式。
在macOS系统中,同样有几种方法可以帮助你快速返回到桌面,保持工作环境的整洁和高效。
macOS也提供了类似Windows的快捷键来快速回到桌面。
快捷键组合:按下`F3`键(在配备Touch Bar的Mac上,这一功能可能通过Touch Bar上的按钮实现,或者需要自定义设置)。这将使所有打开的应用窗口最小化,露出桌面。再次按下`F3`或点击任一应用图标,可以恢复到之前的状态。
对于使用MacBook或配备触控板的Mac用户,可以利用手势操作快速回到桌面。
四指向上划动:在触控板上,使用四只手指同时向上划动,可以立即将所有窗口最小化,显示桌面。再次四指向上划动,可以回到之前的状态。注意,这一手势可能需要你在系统偏好设置中的“触控板”部分开启。
macOS的Mission Control功能类似于Windows的任务视图,提供了一种管理多个桌面(称为“空间”)和窗口的方式。
访问Mission Control:通过按下`F3`键(或在触控板上使用三指上划手势,取决于你的设置),可以进入Mission Control视图。在这里,你可以看到所有打开的窗口和当前的空间,但直接回到桌面的最快捷方法还是使用上述的快捷键或手势。
定制化快捷键:如果你发现默认的快捷键与你常用的组合冲突,可以在系统设置中自定义快捷键,使其更符合你的使用习惯。
定期清理桌面:虽然快速回到桌面是一个好功能,但保持桌面的整洁同样重要。过多的文件或图标不仅影响美观,还可能降低你的工作效率。定期整理桌面,将文件归类到相应的文件夹中,是提升工作体验的好方法。
利用第三方工具:虽然大多数情况下,系统自带的功能已经足够满足快速回到桌面的需求,但如果你有特殊需求,市场上也有许多第三方软件提供了更为丰富的窗口管理功能,包括但不限于快速回到桌面。
综上所述,无论是在Windows还是macOS系统中,快速回到桌面都是一项简单而实用的操作。通过掌握快捷键、利用系统自带的特性或适当借助第三方工具,你可以轻松地在多个任务间切换,保持高效的工作状态。
3.43M哆哩漫画极速版
110.77M暴怒机车游戏
36.68M煲耳机
56.19M地下蚁国游戏安装
356.64M四季女神2.5.4版本
90.11M欢视应用商店tv版
142.70M大鱼影视最新版本
75.88M武装原型移植安卓汉化
87.58Magefans动漫极速版
113.69M绘画大作战
本站所有软件来自互联网,版权归原著所有。如有侵权,敬请来信告知 ,我们将及时删除。 琼ICP备2023003481号-5