在日常的计算机操作中,截图功能无疑是一项极为便捷且频繁使用的技能。无论是为了记录工作进展、分享有趣内容,还是捕捉瞬间灵感,掌握快捷键都能大幅提升效率。当提到电脑截图快捷键时,最为人熟知的莫过于与Ctrl键相结合的组合。那么,Ctrl加什么键能够实现截图功能呢?让我们一一揭秘。
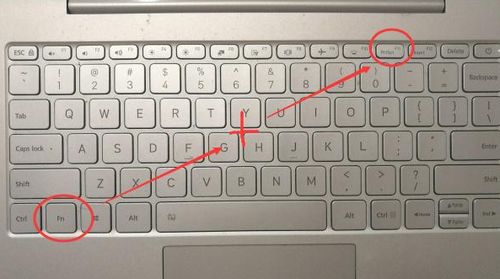
虽然直接按下Print Screen键(简写为PrtScn,常位于键盘的右上角区域)就能捕获整个屏幕的内容,但当你想要通过组合键来实现更快速的操作时,可能会发现Ctrl键并不直接参与全屏截图的快捷键中。不过,了解这一点能帮助我们区分不同类型的截图快捷键。

要捕捉当前活动窗口(即你正在操作的窗口)的截图,而不是整个屏幕,Windows系统提供了Ctrl+Alt+Print Screen这一组合快捷键。按下后,截图将自动保存到你的剪贴板中,你可以通过粘贴操作(如Ctrl+V)将其插入到任何支持图像输入的程序中,如画图工具、Word文档或聊天软件等。
虽然MacOS系统不使用Ctrl键(对应的是Command键),但了解其截图快捷键对跨平台用户而言依然重要。
在MacOS上,按下Command+Shift+3组合键会立即捕获整个屏幕的截图,并自动保存到你的桌面上。
如果你只想截取屏幕的一部分,MacOS同样提供了便捷的快捷键。按下Command+Shift+4后,鼠标指针会变成一个十字形,允许你拖动以选择想要截取的屏幕区域。释放鼠标按钮后,截图将保存到桌面上。
对于MacOS用户来说,还有一个高级技巧可以捕获当前活动窗口的截图。在按下Command+Shift+4后,不要立即拖动鼠标,而是按下空格键。此时,鼠标指针会变成一个相机的图标,你可以将其移动到想要截取的窗口上,点击即可捕捉该窗口的截图,同样保存到桌面上。
除了系统自带的截图快捷键外,还有许多第三方截图软件提供了更为丰富和强大的截图功能。这些软件往往支持滚动截图(即超长网页或文档的一键截取)、截图后直接编辑(如添加文字、箭头等标注)、截图保存至指定位置等高级功能。在使用这些软件时,虽然具体的快捷键可能有所不同,但通常也会提供类似于Ctrl+某键的组合以方便用户快速操作。
虽然Ctrl键在Windows系统的全屏截图快捷键中并不直接参与,但它与Alt键、Print Screen键的组合却构成了活动窗口截图的高效快捷键。而在MacOS中,则是Command键与Shift、4等键的组合来实现全屏、选定区域及活动窗口的截图。此外,第三方截图软件也为用户提供了更多样化的截图方式和更丰富的功能选择。掌握这些快捷键和工具,将极大提升你在电脑上的工作效率和创作体验。
记住,无论你是Windows用户还是MacOS用户,合理利用截图快捷键都能让你的操作更加流畅,工作更加高效。不妨现在就试试看吧!
 人类无限进化正版类型:冒险解谜
人类无限进化正版类型:冒险解谜《人类无限进化》是一款结合了策略、生存与角色扮演元素的游戏。...
 闪指屏幕旋转类型:实用工具
闪指屏幕旋转类型:实用工具闪指屏幕旋转是一款专为移动设备设计的屏幕旋转控制应用,它通过...
 尘白禁区内购版类型:飞行射击
尘白禁区内购版类型:飞行射击尘白禁区内购版是一款结合了角色扮演与射击元素的动作冒险游戏。...
 Webtoon2025最新版类型:新闻阅读
Webtoon2025最新版类型:新闻阅读Webtoon2025最新版是一款专为漫画爱好者设计的应用程...
 云影空蒙app官方版类型:影音娱乐
云影空蒙app官方版类型:影音娱乐云影空蒙app是一款集视频编辑、图片处理、特效应用和分享功能...
100.52M明师教育小升初
29.67M松鼠天气预报专业版
59.33M印题宝错题打印机
47.13M双人英雄枪战
20.85M乐享云盘官方版
50.79M百视电视app
122.62M哔哩哔哩漫画仲夏版官方版
1.02Gmy sweet sister安卓存档
29.28M心动闪爱
335.04M童话战姬汉化版
本站所有软件来自互联网,版权归原著所有。如有侵权,敬请来信告知 ,我们将及时删除。 琼ICP备2023003481号-5