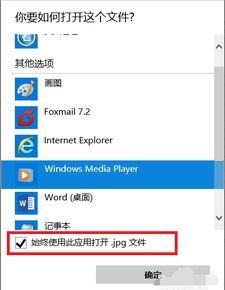
在日常使用Win10系统的过程中,我们经常会遇到文件打开方式被意外更改的情况。这不仅影响了工作效率,还可能带来一系列不必要的困扰。别担心,本文将为你详细介绍如何在Win10系统中轻松还原文件的默认打开方式,让你的电脑操作重新变得顺手和高效。

这是最直观、最简单的一种方法,特别适合需要快速还原单个文件默认打开方式的场景。

1. 找到目标文件:首先,在文件资源管理器中找到你想要还原默认打开方式的文件,并右键点击它。
2. 选择“打开方式”:在弹出的右键菜单中,选择“打开方式”选项。此时,你会看到一个程序列表,里面包含了系统中已经安装的一些程序。
3. 选定程序:在这个程序列表中,选择你希望用来打开该文件的程序。如果你想要的程序不在列表中,可以点击“选择其他应用”或“在Microsoft Store中查找应用”来进一步选择。
4. 勾选“始终使用此应用打开”:在选定程序后,勾选“始终使用此应用打开.xxx文件”选项(其中“.xxx”代表文件类型)。这样,系统就会记住你的选择,以后每次打开这种类型的文件时,都会自动使用你指定的程序。
5. 确认设置:最后,点击“确定”按钮,完成默认打开方式的设置。
如果你想要更深入地管理文件的默认打开方式,或者右键菜单中没有你想要的程序,那么可以通过文件属性来进行设置。
1. 找到目标文件并右击:在文件资源管理器中找到目标文件,右键点击它,然后选择“属性”选项。
2. 进入“打开方式”选项卡:在弹出的属性窗口中,找到并点击“打开方式”选项卡。
3. 点击“更改”按钮:在“打开方式”选项卡下,你会看到一个“更改”按钮。点击它,系统将弹出一个程序列表,供你选择新的默认打开程序。
4. 选定程序:从弹出的程序列表中选择你希望用来打开该文件的程序。同样地,如果列表中没有你想要的程序,可以点击“浏览”按钮来手动选择。
5. 确认更改:选定程序后,点击“确定”按钮保存更改并关闭属性窗口。现在,你的文件默认打开方式就已经被成功还原了。
如果你想要一次性为某一类型的文件设置默认打开程序,或者想要对整个系统的默认应用进行统一管理,那么可以通过系统设置来进行操作。
1. 打开设置:点击桌面左下角的Win10图标,进入“开始”菜单,然后点击左侧的“设置”齿轮图标。
2. 进入应用设置:在设置菜单中,找到并点击“应用”选项。
3. 选择默认应用:在应用设置菜单中,点击左侧的“默认应用”选项。
4. 更改默认程序:在默认应用列表中,找到你想要更换的程序类型(如文本编辑器、图片查看器等)。然后,在该类型下的当前默认应用旁边,点击出现的链接(如“Microsoft Edge”旁边的“更改”)。在弹出的选项中选择新的默认打开方式。
5. 保存设置:选择完毕后,系统会自动保存你的设置。以后,当你打开该类型的文件时,系统就会使用你指定的默认程序了。
1. 备份重要数据:在进行任何系统级更改之前,都建议先备份重要数据。虽然还原文件打开方式通常不会导致数据丢失,但以防万一总是好的。
2. 定期创建还原点:Win10系统内置了系统保护功能,允许你创建还原点来备份系统状态。定期创建还原点可以帮助你在系统出现问题时快速恢复到之前的状态。
3. 谨慎选择程序:在设置默认打开方式时,请确保你选择的程序是可靠的、能够正确打开目标文件的。否则,可能会导致文件损坏或无法打开的情况。
4. 探索更多设置:Win10系统的设置选项非常丰富多样。除了本文介绍的还原文件打开方式外,你还可以探索更多个性化设置来优化你的使用体验。比如更改主题与颜色、调整任务栏布局、管理账户与隐私等。
5. 寻求专业帮助:如果你在设置过程中遇到了无法解决的问题或者对某个步骤感到困惑,可以寻求专业人员的帮助或者参考官方文档和社区论坛来获取更多信息。
通过本文的介绍,相信你已经掌握了在Win10系统中轻松还原文件默认打开方式的方法。无论是通过右键菜单、文件属性还是系统设置,都能实现这一操作。希望这些技巧能够帮助你更加高效地使用电脑,提升工作效率和体验。
80.17M智能手机大亨2中文版
87.88M土豆兄弟免广告版
68.62M漫画人app老版本
240.49M保卫向日葵正式版
72.51M任小聊app官方免费
39.52M全面憨憨模拟器隐藏兵种
223.35M豆伴匠官方版
52.36M竹子影视app
106.63M乐读app
34.59M360种子在线编辑器
本站所有软件来自互联网,版权归原著所有。如有侵权,敬请来信告知 ,我们将及时删除。 琼ICP备2023003481号-5