当您在使用Windows 10系统时,如果发现无法调整显示分辨率,且分辨率设置选项呈现灰色状态,这无疑会给您带来一定的困扰。本文将为您提供一系列解决方案,帮助您解决这一问题,让您的显示设置恢复正常。
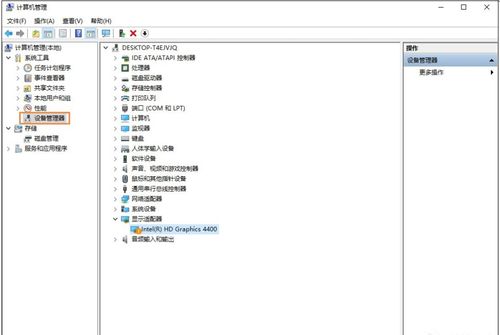
显卡驱动程序是控制显卡功能的关键组件,如果驱动程序过时或损坏,可能会导致分辨率设置无法调整。更新显卡驱动程序通常可以解决这个问题。

1. 打开设备管理器:

在Windows 10中,右键单击“此电脑”或“计算机”图标,选择“属性”。

在弹出的窗口中,点击左侧的“设备管理器”。
2. 更新显卡驱动程序:
在设备管理器中,找到并展开“显示适配器”选项。
右键单击您的显卡设备(通常是NVIDIA、AMD或Intel),选择“更新驱动程序”。
如果有可用的更新,Windows将自动下载并安装它们。
3. 重启电脑:
完成驱动程序更新后,重启计算机以确保新的驱动程序生效。
如果更新驱动程序未能解决问题,您可以尝试卸载并重新安装显卡驱动程序。
1. 卸载显卡驱动程序:
在设备管理器中,找到并展开“显示适配器”选项。
右键单击显卡设备,选择“卸载设备”。
在弹出的对话框中,确认卸载并勾选“删除此设备的驱动程序软件”。
2. 重启电脑:
卸载完成后,重启计算机。
3. 重新安装驱动程序:
重启后,Windows将尝试重新安装显卡驱动程序。如果没有自动安装,您可以访问显卡制造商的官方网站,下载最新的驱动程序并手动安装。
显示器连接问题可能导致分辨率设置无法调整。请确保显示器正确连接到计算机,并且插头没有松动或损坏。
1. 检查显示器连接线:
确保连接线(如HDMI、VGA或DisplayPort)正确插入计算机和显示器的相应端口。
检查连接线的插头是否有损坏或变形。
2. 更换连接线:
如果怀疑连接线有问题,尝试更换一条新的连接线进行测试。
在Windows 10中,您可以通过显示设置来调整分辨率。如果分辨率设置选项是灰色的,请尝试以下步骤:
1. 打开显示设置:
在桌面上右键单击空白处,选择“显示设置”。
2. 选择显示器:
确保您选择的显示器是正确的。如果您连接了多个显示器,请确保选择了正确的显示器。
3. 尝试调整分辨率:
在“分辨率”下拉菜单中,尝试选择一个可用的分辨率。如果选项是灰色的,请尝试更新显卡驱动程序或重启电脑后再试。
Windows 10提供了硬件和设备故障排除程序,可以帮助您自动检测和修复硬件问题。
1. 打开设置应用程序:
点击左下角的“开始”按钮,选择“设置”图标(齿轮形状)。
2. 选择故障排除:
在设置窗口中,点击“更新和安全”,然后选择“故障排除”。
3. 运行硬件和设备故障排除程序:
在故障排除选项中,找到并点击“硬件和设备”,然后点击“运行故障排除程序”。
如果显示器有特定的驱动程序,请尝试更新它们。您可以在显示器制造商的官方网站上找到驱动程序并进行安装。
1. 访问显示器制造商网站:
打开浏览器,访问您的显示器制造商的官方网站。
2. 下载并安装驱动程序:
在支持或下载部分,输入您的显示器型号,查找并下载最新的驱动程序。
按照说明进行安装。
在某些情况下,重置显示设置可能有助于解决问题。
1. 打开高级显示设置:
在显示设置中,点击“高级显示设置”。
2. 重置显示适配器属性:
在高级显示设置窗口中,点击“显示适配器属性”。
在弹出的窗口中,点击“高级”选项卡,然后点击“显示适配器的列表所有模式”。
选择一个合适的分辨率和刷新率,然后点击“应用”和“确定”。
确保您的Windows 10系统是最新的,因为系统更新可能包含修复此问题的补丁。
1. 打开设置应用程序:
点击左下角的“开始”按钮,选择“设置”图标(齿轮形状)。
2. 检查更新:
在设置窗口中,点击“更新和安全”,然后点击“检查更新”。
如果有可用的更新,请安装它们并重启计算机。
当Windows 10系统显示分辨率是灰色不能调整时,您可以尝试更新或重新安装显卡驱动程序、检查显示器连接、调整显示器设置、执行硬件和设备故障排除、检查显示器驱动程序、重置显示设置以及检查系统更新等方法来解决问题。如果以上方法都未能解决问题,建议联系专业技术支持人员或显示器制造商以获取更进一步的帮助。希望这些解决方案能够帮助您恢复正常的显示设置,提升您的使用体验。
116.94Mphigrim免实名
70.35M激战亚拉特解锁全皮肤
68.43M竞速飞车荣耀安装
6M手机连点器app
66.43M网络百宝箱
34.19M聚宝消消乐2048
38.97M节奏弹弹球
446.85M我的世界1.17版
1.43M荣耀手机助理app手机端
30.95M拜托了老铁
本站所有软件来自互联网,版权归原著所有。如有侵权,敬请来信告知 ,我们将及时删除。 琼ICP备2023003481号-5