Excel如何隐藏当前窗口
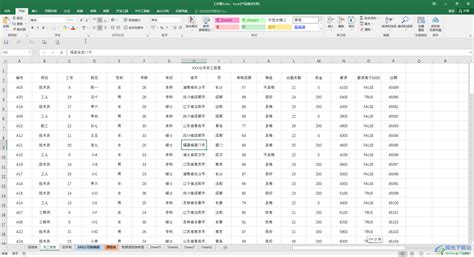
在使用Microsoft Excel处理数据时,有时候我们可能需要隐藏当前的工作表窗口,以保护数据或避免干扰。Excel提供了多种方法来实现这一目的,包括隐藏整个工作簿窗口、隐藏特定工作表以及使用VBA(Visual Basic for Applications)宏来隐藏窗口。以下是几种常见且实用的方法来隐藏Excel当前窗口。

如果你想要快速隐藏整个Excel应用程序窗口,可以使用Windows操作系统提供的任务栏功能。这种方法简单直接,适用于需要临时隐藏Excel窗口的场景。

1. 点击Excel窗口的任务栏图标:

打开Excel后,你会在Windows任务栏中看到Excel的图标。如果你已经打开了多个Excel窗口,则每个窗口都会有一个对应的图标。

2. 右键点击任务栏图标:
将鼠标指针移动到任务栏上的Excel图标上,然后右键点击它。
3. 选择“隐藏窗口”选项:
在弹出的右键菜单中,选择“隐藏窗口”选项。这将使Excel窗口立即从屏幕上消失,但应用程序仍然在后台运行。
4. 恢复Excel窗口:
要恢复隐藏的Excel窗口,你可以再次右键点击任务栏上的Excel图标,然后选择“显示窗口”选项。或者,你也可以直接点击任务栏上的Excel图标来恢复窗口。
如果你只想隐藏Excel中的一个特定工作表,而不是整个工作簿,可以使用Excel内置的工作表隐藏功能。
1. 选择工作表:
在Excel底部的工作表标签栏中,点击你想要隐藏的工作表标签。
2. 右键点击工作表标签:
选中工作表后,右键点击其标签。
3. 选择“隐藏”选项:
在弹出的右键菜单中,选择“隐藏”选项。这会使选定的工作表从工作表标签栏中消失,但仍然存在于工作簿中。
4. 取消隐藏工作表:
要取消隐藏工作表,你需要先选择任意一个可见的工作表,然后右键点击其标签。在弹出的菜单中选择“取消隐藏”选项。接着,在弹出的“取消隐藏”对话框中,选择你想要取消隐藏的工作表,并点击“确定”按钮。
对于需要更复杂或自动化隐藏窗口需求的用户,可以使用Excel的VBA宏功能。VBA允许你编写自定义的脚本来控制Excel的行为,包括隐藏窗口。
1. 打开VBA编辑器:
在Excel中,按`Alt + F11`快捷键打开VBA编辑器。
2. 插入模块:
在VBA编辑器中,右键点击左侧的VBA项目窗口(通常显示你的工作簿名称),然后选择“插入”->“模块”来创建一个新的模块。
3. 编写隐藏窗口的宏:
在新模块的代码窗口中,输入以下VBA代码来隐藏当前Excel窗口:
```vba
Sub HideExcelWindow()
Application.Visible = False
End Sub
```
这段代码会将整个Excel应用程序设置为不可见状态。
4. 编写恢复窗口的宏:
为了方便以后恢复窗口,你还可以编写一个宏来重新显示Excel窗口:
```vba
Sub ShowExcelWindow()
Application.Visible = True
End Sub
```
5. 运行宏:
要运行这些宏,你可以回到Excel主窗口,按`Alt + F8`打开“宏”对话框。选择你想要运行的宏(例如“HideExcelWindow”),然后点击“运行”按钮。
虽然Excel没有内置的快捷键来直接隐藏窗口,但你可以通过自定义快捷键来运行上面提到的VBA宏。
1. 打开“自定义快捷键”对话框:
在Excel中,按`Alt + F8`打开“宏”对话框。选择你想要分配快捷键的宏(例如“HideExcelWindow”),然后点击“选项”按钮。
2. 分配快捷键:
在“宏选项”对话框中,找到“快捷键”字段。按下你想要分配的快捷键组合(例如`Ctrl + Shift + H`),然后点击“确定”按钮。
3. 使用快捷键隐藏窗口:
现在,你可以通过按下分配的快捷键组合来隐藏Excel窗口。同样地,你可以为“ShowExcelWindow”宏分配一个快捷键来恢复窗口。
虽然Excel没有直接的选项来隐藏整个工作簿窗口,但你可以通过一些设置来最小化窗口或隐藏特定的元素。
1. 最小化窗口:
点击Excel窗口右上角的“最小化”按钮,可以使Excel窗口缩小到任务栏上,虽然这并不是真正的隐藏,但可以减少窗口对屏幕的占用。
2. 隐藏功能区:
在Excel中,你可以通过双击功能区上方的标题栏来隐藏或显示功能区。这不会隐藏整个窗口,但可以简化界面,使其更加简洁。
3. 隐藏状态栏:
通过右键点击状态栏(通常在窗口底部),然后选择“自定义状态栏”并在弹出的菜单中取消选择所有选项,可以隐藏状态栏。这同样不会隐藏整个窗口,但可以减少屏幕上的干扰。
安全性:隐藏窗口可能会导致用户意外关闭或丢失未保存的工作。因此,在隐藏窗口之前,请确保已经保存了所有重要的数据。
权限:某些工作簿可能受到保护,无法隐藏或取消隐藏工作表。在这种情况下,你需要联系工作簿的创建者或管理员以获取适当的权限。
兼容性:上述方法适用于大多数版本的Microsoft Excel。然而,不同版本的Excel可能在界面和功能上有所不同。因此,请根据你使用的具体版本来调整操作步骤。
通过以上方法,你可以轻松地在Excel中隐藏当前窗口,以满足不同的需求。无论是临时隐藏以保护数据,还是减少屏幕上的干扰,这些方法都能帮助你实现目标。
164.52M芙蕾雅的药水工坊安卓版
53.81M造物法则
112.42M有趣蓝色球旅程
27.68M海底大猎杀正版
93.28M喵时钟
67.86M昂昂大酒店游戏
68.31M花漾搜索app
64.81MLingomate最新版
6.18Mmoxmoe漫画官方版
55.99M乐心健康
本站所有软件来自互联网,版权归原著所有。如有侵权,敬请来信告知 ,我们将及时删除。 琼ICP备2023003481号-5