电脑显示没有音频设备?别急,三步帮你搞定!
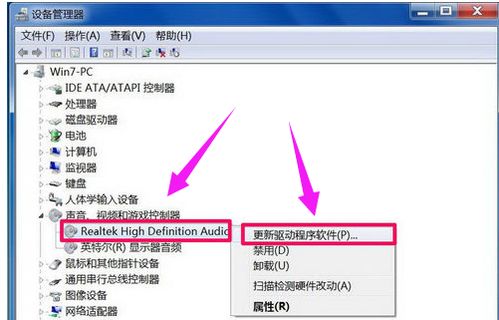
当你正在享受一首美妙的音乐,或者沉浸在一部激动人心的电影中,突然电脑屏幕上显示“没有音频设备”,那一刻的崩溃感简直无法用言语来形容。别担心,今天我们就来帮你解决这个棘手的问题,让你的电脑重新恢复悦耳的声音。

首先,我们需要明确一点:电脑显示没有音频设备,大多数情况下是由于驱动问题或设置问题导致的。接下来,我们就从这两个方面入手,一步步帮你解决这个难题。

驱动程序是电脑硬件与操作系统之间的桥梁,如果驱动程序出现问题,那么硬件就无法正常工作。因此,第一步我们需要检查音频设备的驱动程序是否正常。

1. 打开设备管理器
右键单击桌面上的“计算机”图标,选择“属性”,在系统属性窗口中,点击左侧的“设备管理器”。
2. 检查声音设备
在设备管理器中,找到“声音、视频和游戏控制器”选项,展开后查看下面的声音设备前面是否有黄色警告标志。如果存在黄色警告标志,说明驱动程序已损坏或未正确安装,需要更新驱动程序。
3. 更新驱动程序
更新驱动程序有两种方法:
方法一:使用驱动程序CD或备份
如果你有音频设备的驱动程序CD或之前的备份,可以右键单击声音设备,选择“更新驱动程序设备软件”,然后按照提示进行更新。
方法二:使用驱动程序向导软件
如果你没有驱动程序CD或备份,可以从互联网上下载驱动程序向导软件(如驱动精灵、驱动人生等)。安装后,这些软件会自动检测你的硬件并推荐相应的驱动程序,你只需按照提示进行更新即可。
如果驱动程序没有问题,那么问题可能出在系统设置上。接下来,我们将检查并调整系统设置,以确保音频设备能够正常工作。
1. 打开播放设备
右键单击任务栏中的小扬声器图标,选择“播放设备”。
2. 显示禁用的设备
在“播放”选项卡界面中,如果显示“未安装音频设备”,右键单击此处,在弹出的右键菜单中选择“显示禁用的设备”。
3. 启用音频设备
此时,你应该能看到“扬声器”和“耳机”等音频设备选项。右键单击“扬声器”,然后在菜单中选择“启用”。同样地,如果你使用了耳机或其他音频输出设备,也需要右键单击并选择“启用”。
4. 保存设置
完成上述步骤后,单击“确定”以保存设置。返回到任务栏时,你会发现音量图标上没有红叉了,并且此时电脑应该已经能够正常播放声音了。
如果你使用的是Win10系统,上述方法可能无法完全解决问题。此时,你可以尝试以下特殊操作:
1. 打开控制面板
同时按下键盘上的“Win+R”键,打开运行窗口。在输入框中输入命令“control”,然后按回车键打开控制面板界面。
2. 进入硬件和声音设置
在控制面板中,找到并点击“硬件和声音”选项。
3. 管理音频设备
在窗口右侧找到并点击“管理音频设备”。
4. 显示禁用的和已断开的设备
在音频设备管理器中,鼠标右键点击“未安装音频设备”,在弹出的选项中选择“显示禁用的设备”和“显示已断开的设备”。
5. 启用音频设备
在下方显示的已停用设备中,找到你的扬声器设备,右键选中并选择“启用”。
6. 更新声卡驱动
如果问题仍未解决,可能是声卡驱动出现故障。此时,你可以右键桌面左下角的“开始”菜单,选择“设备管理器”。在设备管理器中,点击“声音、视频和游戏控制器”选项的下拉符号,找到你的声卡驱动。右键单击选择“更新驱动程序软件”,然后按照提示进行更新。
在解决电脑没有音频设备的问题时,还需要注意以下几点:
确保硬件连接正常:检查音频设备(如音箱、耳机等)是否正确连接到电脑上,并确保连接口没有松动或损坏。
避免频繁插拔音频设备:频繁插拔音频设备可能会导致接口松动或损坏,从而影响音频设备的正常工作。
定期更新驱动程序:驱动程序是硬件与操作系统之间的桥梁,定期更新驱动程序可以确保硬件的正常工作并提升系统性能。
备份重要数据:在进行系统更新或驱动程序更新之前,建议备份重要数据以防万一。
电脑显示没有音频设备确实是一个令人头疼的问题,但只要我们按照上述步骤进行检查和操作,大多数问题都能得到解决。希望这篇文章能够帮助你解决电脑没有音频设备的困扰,让你的电脑重新恢复悦耳的声音。如果你还有其他问题或疑问,欢迎随时留言交流!
6.11M三角洲行动地图工具免费版
105.32M团队枪战无限子弹
75.77M滚动图标app
27.55M黑岩阅读安卓版
214.69M蛋蛋部落APP
22.01MPiliPlus第三方客户端
83.80M中华家教
515.10M少年三国志2免费版
515.76M少年三国志2中文版
569.70M元气骑士手游联机版
本站所有软件来自互联网,版权归原著所有。如有侵权,敬请来信告知 ,我们将及时删除。 琼ICP备2023003481号-5