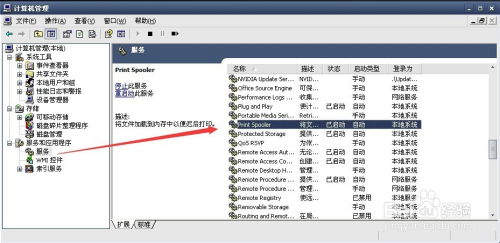
在日常办公或学习中,打印机无疑是不可或缺的帮手。然而,有时候我们在尝试打印文件时,却会遭遇一个让人头疼的错误提示:“操作无法完成,打印后台程序服务没有运行”。这个看似复杂的错误信息,其实背后隐藏着一些相对简单的解决方法。今天,就让我们一起深入探究,找到解决这个问题的有效途径,让打印工作重新回归顺畅。

首先,要解决这个问题,我们需要对“打印后台程序服务”(Print Spooler)有一个基本的了解。打印后台程序服务是Windows操作系统中的一个重要组件,它负责将打印任务从应用程序传递给打印机,并在打印过程中进行管理和协调。简单来说,如果没有打印后台程序服务的支持,你的打印任务就无法被正确处理和传输到打印机上。
当我们遇到“操作无法完成,打印后台程序服务没有运行”的错误时,首先要做的是进行问题诊断。以下是一些可能导致该问题的常见原因:
1. 服务未启动:这是最常见的原因。打印后台程序服务可能因为某种原因被禁用或未启动。
2. 服务异常:服务虽然启动,但可能由于配置错误或软件冲突导致异常。
3. 系统文件损坏:系统文件损坏也可能导致服务无法正常运行。
4. 打印机驱动问题:不兼容或过时的打印机驱动程序也可能引发此问题。
接下来,我们将逐一介绍如何解决上述问题,让你的打印后台程序服务重新焕发生机。
1. 打开服务管理器:
按下`Win + R`键,输入`services.msc`,然后按`Enter`键。
在服务列表中,找到并双击“Print Spooler”。
2. 设置服务状态:
在“Print Spooler”的属性窗口中,将“启动类型”设置为“自动”。
点击“启动”按钮,确保服务已经启动。
点击“确定”按钮保存设置。
3. 重启计算机:
完成上述设置后,重启计算机以确保更改生效。
如果服务已经启动但仍然出现问题,我们可以尝试以下步骤来修复服务异常:
1. 停止服务:
在服务管理器中,找到“Print Spooler”,右键点击并选择“停止”。
2. 删除打印队列文件:
打开“C:\Windows\System32\spool\PRINTERS”文件夹。
删除该文件夹中的所有文件(请确保已停止服务,否则可能无法删除)。
3. 重启服务:
回到服务管理器,右键点击“Print Spooler”并选择“启动”。
4. 重启计算机:
完成上述步骤后,重启计算机。
如果服务启动和修复异常都无法解决问题,那么可能是系统文件损坏导致的。此时,我们可以使用系统文件检查器(SFC)来修复损坏的文件:
1. 打开命令提示符(管理员):
按下`Win + X`键,选择“命令提示符(管理员)”或“Windows PowerShell(管理员)”。
2. 运行SFC扫描:
在命令提示符中输入`sfc /scannow`,然后按`Enter`键。
等待扫描完成,并根据提示修复损坏的文件。
有时候,问题可能源于不兼容或过时的打印机驱动程序。此时,我们可以尝试更新或重新安装打印机驱动:
1. 打开设备管理器:
按下`Win + X`键,选择“设备管理器”。
2. 找到打印机设备:
在设备管理器中,找到并展开“打印队列”或“其他设备”下的打印机设备。
3. 更新或卸载驱动程序:
右键点击打印机设备,选择“更新驱动程序”以获取最新版本的驱动程序,或选择“卸载设备”以卸载当前的驱动程序(卸载后,可以重启计算机并让Windows自动重新安装驱动程序)。
4. 手动安装驱动程序:
如果自动更新或重新安装驱动程序无效,你可以从打印机制造商的官方网站下载最新的驱动程序,并按照说明手动安装。
解决了当前的问题后,我们还应该采取一些预防措施,以避免未来再次遇到类似的问题:
1. 定期更新系统:确保你的Windows操作系统和所有相关驱动程序都保持最新状态。
2. 避免随意更改服务设置:不要随意禁用或更改打印后台程序服务等重要服务的设置。
3. 定期清理打印队列:定期清理打印队列中的旧任务,避免任务堆积导致服务异常。
4. 使用正版驱动程序:从官方渠道下载和安装打印机驱动程序,避免使用盗版或来源不明的驱动程序。
“操作无法完成,打印后台程序服务没有运行”这个错误虽然看似复杂,但只要我们掌握了正确的方法,就能够轻松解决它。通过启动服务、修复异常、修复系统文件和更新驱动程序等步骤,我们可以让打印后台程序服务重新正常运行,让打印工作变得更加顺畅和高效。希望这篇文章能够帮助你解决打印问题,让你的工作和学习更加顺利。
6.18Mmoxmoe漫画官方版
55.99M乐心健康
102.59M777影视2.8.0版本
131.23M欢乐盲盒app
10.62M快易名商app安卓版
43.23M摸鱼社正版
48.22M崩坏:星穹铁道
86.39M天天阅谱正版
19.73Mmanga漫画最新版本
36.60M凸次元动漫免费版
本站所有软件来自互联网,版权归原著所有。如有侵权,敬请来信告知 ,我们将及时删除。 琼ICP备2023003481号-5