如何设置宽带自动连接
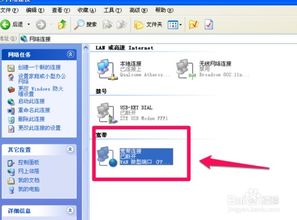
在数字化时代,网络已经成为我们日常生活中不可或缺的一部分。无论是工作、学习还是娱乐,稳定的网络连接都至关重要。然而,许多用户在每次开机或重启后,都需要手动连接宽带,这既不方便也浪费时间。为了解决这一问题,本文将详细介绍如何设置宽带自动连接,让你告别手动连接的繁琐步骤,享受无缝的网络体验。
1. 打开网络和共享中心
首先,点击屏幕右下角的网络图标,打开网络和共享中心。在这里,你可以看到当前的网络连接状态以及可用的网络列表。
2. 更改适配器设置
在网络和共享中心窗口中,点击左侧的“更改适配器设置”,进入网络连接管理界面。
3. 选择宽带连接
在网络连接管理界面中,找到并右键点击你的宽带连接(通常是带有“宽带连接”或“PPPoE”标识的图标),选择“属性”。
4. 配置连接属性
在宽带连接属性窗口中,切换到“选项”选项卡。在这里,你会看到一个名为“提示名称、密码和证书等”的复选框。
5. 取消勾选并保存
取消勾选该复选框,然后点击“确定”按钮保存设置。这样,每次开机或重启时,系统将不会自动弹出宽带连接的对话框,而是自动尝试连接。
6. 设置自动拨号
接下来,你需要确保宽带连接被设置为自动拨号。为此,请再次右键点击宽带连接图标,选择“创建快捷方式”。然后,将这个快捷方式移动到桌面或开始菜单中方便的位置。
7. 启动项设置
为了确保宽带连接在开机时自动运行,你需要将其添加到启动项中。右键点击桌面上的宽带连接快捷方式,选择“复制”。然后,打开“开始”菜单,搜索并打开“运行”对话框(或使用快捷键Win+R),输入“shell:startup”并按回车。这将打开启动文件夹。在启动文件夹中,右键点击空白处,选择“粘贴快捷方式”。
1. 打开任务计划程序
点击屏幕左下角的“开始”按钮,搜索并打开“任务计划程序”。
2. 创建基本任务
在任务计划程序窗口中,点击右侧的“创建基本任务”。
3. 设置任务名称和触发器
为任务命名,如“宽带自动连接”。然后,设置触发器为“当计算机启动时”。
4. 设置操作
在操作选项中,选择“启动程序”。然后,点击“下一步”并浏览到宽带连接的快捷方式(通常位于C:\Users\你的用户名\AppData\Roaming\Microsoft\Network\Connections\Pbk\rasphone.exe)。选择该文件并点击“打开”。
5. 完成设置
检查所有设置无误后,点击“完成”按钮。现在,每次开机时,任务计划程序将自动运行宽带连接。
1. 打开网络偏好设置
点击屏幕左上角的苹果图标,选择“系统偏好设置”,然后点击“网络”。
2. 添加PPPoE服务
在网络偏好设置窗口中,点击左下角的“+”按钮添加新服务。在弹出的菜单中选择“PPPoE”。
3. 配置PPPoE服务
为新的PPPoE服务命名(如“宽带连接”),并输入你的宽带账号和密码。然后,确保“自动连接”选项被勾选。
4. 应用设置
点击右下角的“应用”按钮保存设置。现在,你的Mac将在每次开机或重新连接网络时自动尝试使用PPPoE服务连接宽带。
1. 打开“系统偏好设置”中的“用户与群组”
点击屏幕左上角的苹果图标,选择“系统偏好设置”,然后点击“用户与群组”。
2. 选择当前用户
在用户与群组窗口中,点击左下角的锁图标以解锁设置,并选择当前用户。
3. 管理登录项
切换到“登录项”选项卡。在这里,你可以看到当前用户的登录项列表。
4. 添加网络脚本
为了添加自动连接宽带的脚本到登录项中,你需要首先创建一个脚本文件。打开“文本编辑”应用程序,输入以下命令(以你的宽带连接名称为例):
```bash
networksetup -setairportnetwork en0 <你的Wi-Fi网络名称>
networksetup -setpppoeservice <你的PPPoE服务名称> <宽带账号> <宽带密码>
```
注意:上述命令中的`<你的Wi-Fi网络名称>`、``、`<你的PPPoE服务名称>`、`<宽带账号>`和`<宽带密码>`需要替换为你自己的信息。同时,`en0`是你的Wi-Fi接口名称(可以通过在终端中输入`networksetup -listallnetworkservices`来查看)。
保存文件为`.sh`格式(如`autoconnect.sh`),并确保它有执行权限(右键点击文件,选择“显示简介”,然后在“打开方式”中选择“终端”,并在“权限”中勾选“允许执行的程序”)。
5. 将脚本添加到登录项
回到用户与群组窗口的登录项选项卡中,点击左下角的“+”按钮添加新登录项。浏览到你刚刚创建的脚本文件并选择它。然后,点击“添加”按钮。
现在,每次开机时,这个脚本将自动运行并尝试连接你的宽带网络。
1. 确保账号和密码正确:在设置自动连接时,请确保你输入的宽带账号和密码是正确的。否则,系统将无法成功连接网络。
2. 检查网络服务商要求:某些网络服务商可能对自动连接设置有特殊要求或限制。在设置之前,请查阅网络服务商提供的用户手册或在线支持文档以获取更多信息。
3. 更新驱动程序和固件:确保你的网卡驱动程序和网络设备固件是最新版本。这有助于解决兼容性问题并提高网络连接的稳定性。
4. 备份重要数据:在进行任何系统设置更改之前,请备份你的重要数据以防止意外丢失。
通过以上步骤,你可以轻松设置宽带自动连接功能,从而节省时间和精力并享受更加便捷的网络体验。无论是Windows系统还是Mac系统用户都可以根据自己的需求选择合适的方法进行设置。希望本文能够帮助到你!
127.52M艺术拼图填色
113.76M皇室战争国服版
83.44M黔音在线音乐听力考级
88.08M快乐星球游戏盒子免费版
2M叮叮猫app
100.94M超级魂斗罗手机版
105.33M喷气背包小丑(Jetpack Joker)
150.66M财联社极速版
89.49M烘焙大全app
63.49M会说话的酷小狗
本站所有软件来自互联网,版权归原著所有。如有侵权,敬请来信告知 ,我们将及时删除。 琼ICP备2023003481号-5