在Windows 11操作系统中,用户对界面细节的调整往往能带来更加个性化的使用体验。特别是对于那些经常需要处理文本的用户来说,调整文本光标(也被称为光标指示器、插入点或文本指针)的显示设置,如颜色、粗细等,可以显著提升编辑文本时的舒适度和效率。下面,我们就来详细探讨一下,在Windows 11系统中,如何打开并调整文本光标的颜色及粗细设置。
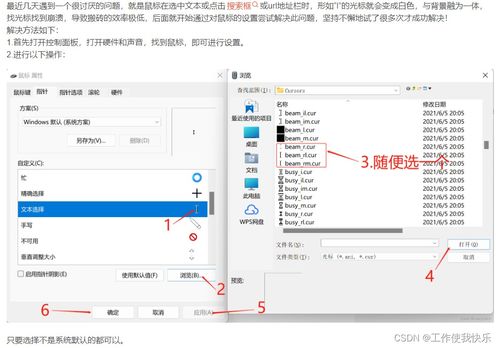
首先,需要明确的是,Windows 11自带的文本编辑器(如记事本)以及大多数第三方文本处理软件(如Notepad、VS Code等),其光标设置通常是独立的,这意味着你需要在不同的应用程序中分别进行配置。以下步骤会先以Windows 11自带的记事本为例,介绍如何打开和调整光标的基本设置,然后再提及一些第三方软件中的类似操作。

虽然Windows 11的记事本并未直接提供调整光标颜色和粗细的选项,但你可以通过一些间接的方法来改变光标的外观,比如更改系统主题或使用第三方软件。不过,对于大多数用户来说,直接调整光标粗细的需求,在记事本中可能并不适用,因为记事本的光标默认是一个细长的竖线,其粗细由系统控制,无法直接修改。

不过,你可以尝试通过更改系统主题来间接影响光标的外观。尽管这不会改变光标的粗细,但可能会让光标在某些背景下更加显眼。以下是更改系统主题的基本步骤:
1. 打开“设置”:点击屏幕左下角的“开始”按钮,然后选择“设置”图标(一个齿轮形状)。
2. 进入“个性化”设置:在“设置”窗口中,选择左侧的“个性化”选项。
3. 选择主题:在“个性化”页面中,点击“主题”选项。
4. 更改主题:浏览可用的主题,选择一个你喜欢的并点击它。这将改变你的桌面背景、窗口颜色、光标颜色(如果主题包含特定的光标方案)等。
5. 应用更改:选择完主题后,确保点击“应用”按钮以保存更改。
需要注意的是,即使更改了系统主题,记事本中的光标通常仍然保持为一个细长的竖线,且颜色多为黑色或白色,取决于你的背景色。
相比之下,许多第三方文本编辑器提供了更为丰富的光标自定义选项。以下是一些流行文本编辑器中调整光标颜色和粗细的方法:
Notepad是一款功能强大的文本编辑器,支持多种编程语言和文本处理任务。
1. 打开Notepad:启动Notepad应用程序。
2. 进入设置:点击菜单栏上的“设置”(Settings)选项,然后选择“偏好设置”(Preferences)。
3. 导航到显示选项卡:在“偏好设置”窗口中,找到并点击左侧的“显示”(Display)选项卡。
4. 自定义光标:在“显示”选项卡中,你可以找到关于光标的一些设置选项。不过,Notepad默认并不提供直接调整光标粗细的功能。但你可以通过调整文本高亮颜色、行号颜色等来间接影响光标的可见性。
5. 应用更改:完成设置后,点击“确定”按钮以保存更改。
虽然Notepad本身不提供直接的光标粗细调整功能,但你可以尝试使用插件或主题来寻找更合适的光标样式。
VS Code是一款流行的代码编辑器,支持多种编程语言和扩展。
1. 打开VS Code:启动VS Code应用程序。
2. 进入设置:点击左侧活动栏底部的齿轮图标,然后选择“设置”(Settings)。
3. 搜索光标设置:在设置页面的搜索栏中输入“cursor”以查找与光标相关的设置。
4. 调整光标颜色:在搜索结果中,你可以找到“编辑器:光标颜色”(Editor: Cursor Color)和“编辑器:光标平滑”(Editor: Cursor Smoothing)等选项。通过调整这些选项,你可以改变光标的颜色和外观。不过,VS Code同样不提供直接调整光标粗细的功能。
5. 应用更改:完成设置后,你的更改将自动保存并生效。
虽然VS Code默认不提供直接的光标粗细调整功能,但你可以通过安装扩展来寻找更多自定义选项。例如,“Cursor Width”等扩展可能允许你调整光标的粗细。
如果你对系统级的光标自定义有更高需求,可以考虑使用第三方软件或编写脚本来实现更复杂的设置。例如,一些系统优化软件可能提供对光标外观的细粒度控制,包括颜色、形状和粗细等。此外,通过编写PowerShell脚本或使用注册表编辑器(Regedit),你也可以尝试更改Windows系统级的光标设置。
然而,需要强调的是,这些方法通常涉及到对系统底层设置的修改,因此具有一定的风险。在尝试这些高级自定义方法之前,请确保你了解相关的操作步骤,并准备好在必要时恢复系统到原始状态。
虽然Windows 11自带的记事本在光标自定义方面相对有限,但许多第三方文本编辑器提供了更为丰富的选项来满足用户的个性化需求。通过调整系统主题、使用第三方软件或扩展、以及编写脚本等方法,你可以在一定程度上改变光标的外观和行为。
无论你选择哪种方法,都请确保在尝试任何自定义设置之前备份你的数据,并了解相关的操作步骤和风险。这样,你就可以在享受个性化体验的同时,确保系统的稳定性和安全性。
41.71M白泽影视tv版
144.78M我的熊大熊二游戏
5.35Mzarchiver解压器官方
96.35M沙发管家国际版apk
70.81M三国群英传1老版本安卓手机版
39.27M苍翼混沌效应免费版
81.69M渣兔三秒钟
56.41M致命空袭手游
48.72M狂奔弗雷德安装
本站所有软件来自互联网,版权归原著所有。如有侵权,敬请来信告知 ,我们将及时删除。 琼ICP备2023003481号-5