在Excel中,输入对号和错号是日常工作中经常需要的操作。本文将介绍三种在Excel中输入对号和错号的高效方法,帮助您提高工作效率。这些方法涵盖了快捷键法、插入符号法以及输入法自动法,适合不同用户的需求和习惯。
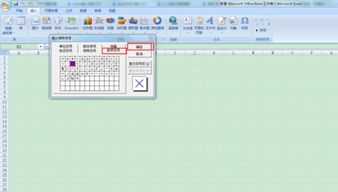
快捷键法是通过组合键在Excel中快速输入对号和错号的一种方法。这种方法简便快捷,适用于需要大量输入符号的场景。

1. 输入对号(√)
1. 按住键盘上的`Alt`键不松手。
2. 在数字键盘(非主键盘区的数字键)上输入`41420`。
3. 松开`Alt`键,对号(√)即自动输入到当前单元格中。
2. 输入错号(×)
1. 同样,按住键盘上的`Alt`键不松手。
2. 在数字键盘上输入`41409`。
3. 松开`Alt`键,错号(×)即自动输入到当前单元格中。
注意事项
这种方法仅适用于数字键盘区,而非主键盘区的数字键。
如果使用的是笔记本电脑,可能需要启用Fn键和Num Lock键以启用数字键盘功能。
插入符号法是通过Excel的插入符号功能来选择并插入对号和错号的方法。这种方法比较直观,适合需要多种符号选择的情况。
1. 输入对号(√)
1. 选中需要插入对号的单元格。
2. 在Excel菜单栏中找到“插入”选项卡,并点击。
3. 在“插入”选项卡中找到“符号”组,点击“符号”按钮。
4. 在弹出的符号对话框中,选择字体为“Wingdings”或“Wingdings 2”。
5. 在符号列表中找到对号(√),并点击“插入”按钮。
6. 点击“关闭”按钮关闭符号对话框。
2. 输入错号(×)
步骤与输入对号类似,只是需要在符号列表中选择错号(×)。
额外技巧
如果您发现Wingdings字体中没有理想的符号,可以尝试其他类似的字体,如Webdings或Wingdings 3。
如果需要在多个单元格中重复插入相同符号,可以使用填充功能。例如,输入一个符号后,选择该单元格,将鼠标移至单元格右下角的小黑点,按住鼠标左键并向下拖动,Excel会自动填充序列。
输入法自动法是利用输入法中的特殊符号功能来输入对号和错号的方法。这种方法适合日常习惯于使用输入法输入符号的用户。
1. 输入对号(√)
1. 切换到拼音输入法(如微软拼音、搜狗拼音等)。
2. 输入“dui”或“gou”,输入法备选词列表中通常会出现对号(√)的符号。
3. 用鼠标选择对应的符号,或直接按相应的数字键进行输入。
2. 输入错号(×)
1. 同样切换到拼音输入法。
2. 输入“cuo”,输入法备选词列表中通常会出现错号(×)的符号。
3. 用鼠标选择对应的符号,或直接按相应的数字键进行输入。
注意事项
不同的输入法在特殊符号输入方面可能存在差异,具体操作方法可能略有不同。
如果输入法备选词列表中没有出现对号和错号,可以尝试输入对应的英文单词(如“tick”表示对号,“cross”表示错号),或者查阅输入法的帮助文档以获取更多信息。
除了上述三种主要方法外,还有一些其他方法可以在Excel中输入对号和错号,如使用函数公式法、修改字体法、使用控件法以及复制粘贴法等。这里简要介绍其中的两种方法,供读者参考。
1. 修改字体法
修改字体法是通过改变单元格中的字体来自动转换特定字符为对号和错号的方法。
1. 选中需要输入符号的单元格或单元格区域。
2. 在Excel菜单栏中找到“开始”选项卡,并点击。
3. 在“开始”选项卡中找到“字体”组,并点击下拉箭头选择字体。
4. 在字体列表中选择“Wingdings 2”或其他包含对号和错号的字体。
5. 输入大写字母O、P、Q、R,它们会分别转换为对号(√)和错号(×)以及其他符号。
2. 使用控件法
使用控件法是通过在Excel中插入ActiveX控件或窗体控件来创建复选框的方法。这种方法适合需要创建可交互表单的场景。
1. 确保Excel功能区上显示了“开发工具”选项卡。如果未显示,需要在“文件”>“选项”>“自定义功能区”中启用它。
2. 在“开发工具”选项卡中,点击“插入”按钮。
3. 在“ActiveX控件”或“窗体控件”下选择“复选框”。
4. 在工作表中绘制复选框,并为其设置相应的名称和值。
5. 可以通过编程方式(如VBA)来控制复选框的状态(选中或未选中)。
通过上述三种主要方法以及其他补充方法,您可以在Excel中高效输入对号和错号。快捷键法适用于大量快速输入符号的场景;插入符号法提供了更多的符号选择;输入法自动法则利用了日常习惯的输入法功能。这些方法各具特色,您可以根据自己的需求和习惯选择合适的方法。希望本文能为您的工作带来便利。
6.11M三角洲行动地图工具免费版
105.32M团队枪战无限子弹
75.77M滚动图标app
27.55M黑岩阅读安卓版
214.69M蛋蛋部落APP
22.01MPiliPlus第三方客户端
83.80M中华家教
515.10M少年三国志2免费版
515.76M少年三国志2中文版
569.70M元气骑士手游联机版
本站所有软件来自互联网,版权归原著所有。如有侵权,敬请来信告知 ,我们将及时删除。 琼ICP备2023003481号-5