在Photoshop(简称PS)中快速给人皮肤美白,是许多摄影爱好者和专业后期处理人员经常需要面对的任务。通过一系列简单而有效的操作,可以显著提升人像照片的整体美感,让人物的皮肤看起来更加细腻、白皙。以下是一套详尽的步骤和技巧,帮助你在PS中实现这一目标。
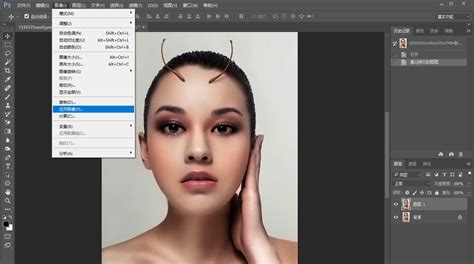
在进行皮肤美白处理之前,确保你已经准备好了必要的工具和素材:

高分辨率照片:使用高质量、高分辨率的照片作为处理的基础,能够保留更多细节,减少处理后的模糊感。

Photoshop软件:确保你的PS版本是最新版本,以享受最新的功能和优化。
备份原文件:在处理前,先备份原始照片,以免在尝试不同效果时损坏原图。
1. 打开照片:
打开PS,导入你想要处理的照片。
2. 复制图层:
右键点击背景图层,选择“复制图层”,确保你在一个独立的图层上进行操作,以便随时回到原始状态。
3. 使用“快速选择工具”:
选择工具栏中的“快速选择工具”(快捷键W),在人像的皮肤区域进行初步选择。该工具能够根据颜色差异自动识别皮肤区域,但可能需要手动调整边缘以达到精确。
4. 创建蒙版:
选中皮肤图层后,点击底部“添加矢量蒙版”按钮,为皮肤图层添加一个蒙版。这将允许你只对选定的皮肤区域进行调整,而不影响照片的其他部分。
1. 应用“曲线”调整:
在图层面板中选择皮肤图层,点击“创建新的填充或调整图层”按钮(底部圆形一半填充的图标),选择“曲线”。在弹出的曲线面板中,向上拖动曲线中间部分,提亮肤色。同时,观察照片预览,避免过度提亮导致皮肤失去细节。
2. 使用“色彩平衡”:
同样,在“创建新的填充或调整图层”中选择“色彩平衡”。调整滑块,减少红色和黄色成分,增加青色和蓝色(视情况而定),以去除皮肤中的黄色调,使其看起来更白皙。
3. “可选颜色”调整:
选择“可选颜色”调整图层,针对红色和黄色进行微调。减少红色和黄色的饱和度,同时增加它们的亮度,可以有效减少肤色中的暗沉和瑕疵。
1. 去除瑕疵:
使用“污点修复画笔工具”或“修补工具”去除皮肤上的痘痘、斑点等瑕疵。这些工具能够智能地根据周围皮肤进行填充,使修复看起来自然。
2. 平滑皮肤:
使用“表面模糊”滤镜(滤镜>模糊>表面模糊)进一步平滑皮肤。设置合适的半径和阈值,以达到既平滑又不失真实感的效果。注意,使用滤镜时应确保选择了皮肤图层的蒙版,以避免影响非皮肤区域。
3. 增强立体感:
虽然美白是关键,但保持皮肤的立体感同样重要。使用“加深工具”和“减淡工具”在皮肤的阴影和高光区域进行适当调整,增强面部的立体感。
1. 全局色彩调整:
在照片整体色彩上,可以使用“色相/饱和度”调整图层来增加或减少某些颜色的饱和度,使肤色与背景或服装更加和谐。
2. 对比度增强:
通过“亮度/对比度”或“阴影/高光”调整,增强照片的整体对比度,使人物更加突出,同时保持皮肤的自然过渡。
1. 利用“高频分离”技术:
这是一种高级技巧,用于在保持皮肤细节的同时进行美白。首先,将照片复制为两个图层,上层应用高斯模糊(滤镜>模糊>高斯模糊),设置合适的模糊半径以平滑皮肤。然后,为上层图层添加一个“叠加”混合模式,并使用蒙版仅保留皮肤区域。接下来,在下层图层上,使用“查找边缘”滤镜(滤镜>风格化>查找边缘),并将其混合模式改为“柔光”,强度降低至合适水平,以恢复皮肤细节。
2. 使用第三方插件:
市面上有许多专为人像美化设计的PS插件,如Portraiture、Retouch4me等,它们提供了更加智能和高效的美白和磨皮功能,可以在短时间内达到专业级效果。
1. 全局检查:
在处理完成后,仔细检查照片的每一个角落,确保没有遗漏的瑕疵,同时确保肤色美白处理自然,没有突兀的过渡。
2. 色彩校正:
使用“色阶”或“色彩平衡”进行最后的色彩校正,确保照片的整体色调和谐统一。
3. 输出:
根据需求,选择合适的文件格式(如JPEG、PNG)和分辨率进行输出。对于打印或大型展示,建议使用高质量设置。
通过上述步骤,你可以在Photoshop中快速且有效地实现皮肤美白,同时保持照片的自然感和细节。记住,美白只是后期处理的一部分,关键在于整体的审美和平衡,确保最终的作品既美观又真实。
 少年三国志2免费版类型:策略塔防
少年三国志2免费版类型:策略塔防少年三国志2免费版是一款以三国时期为背景的策略卡牌手游。玩家...
 少年三国志2中文版类型:策略塔防
少年三国志2中文版类型:策略塔防少年三国志2中文版是一款以三国时期为背景的策略卡牌手游,由上...
 元气骑士手游联机版类型:冒险解谜
元气骑士手游联机版类型:冒险解谜《元气骑士手游联机版》是一款集冒险、探索、战斗于一体的动作角...
 拿破仑帝国战争欧洲类型:策略塔防
拿破仑帝国战争欧洲类型:策略塔防《拿破仑帝国战争欧洲》是一款历史策略类游戏,玩家将扮演拿破仑...
 芙蕾雅的药水工坊安卓版类型:冒险解谜
芙蕾雅的药水工坊安卓版类型:冒险解谜《芙蕾雅的药水工坊》是一款集策略、经营与冒险元素于一体的安卓...
53.81M造物法则
112.42M有趣蓝色球旅程
27.68M海底大猎杀正版
93.28M喵时钟
67.86M昂昂大酒店游戏
68.31M花漾搜索app
64.81MLingomate最新版
6.18Mmoxmoe漫画官方版
55.99M乐心健康
102.59M777影视2.8.0版本
本站所有软件来自互联网,版权归原著所有。如有侵权,敬请来信告知 ,我们将及时删除。 琼ICP备2023003481号-5