在Windows 7操作系统中,设置屏幕分辨率是一个常见的需求,无论是为了优化显示效果、适应不同的显示器,还是为了提升工作和娱乐体验。屏幕分辨率的设置直接影响到屏幕上显示内容的清晰度和大小,因此掌握如何调整它显得尤为重要。以下是一份详尽的指南,帮助你轻松设置Windows 7系统中的屏幕分辨率。
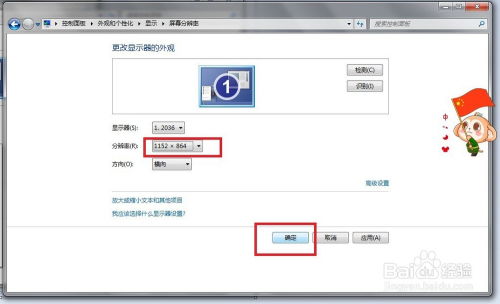
在深入具体操作之前,我们先来了解一下屏幕分辨率的基本概念。屏幕分辨率是指屏幕上水平和垂直方向所能显示的像素点数,通常以“水平像素数×垂直像素数”的形式表示,如1920×1080。分辨率越高,屏幕上能显示的像素点越多,图像就越清晰,但相应地,字体和图标也会变小,反之亦然。

1. 打开控制面板:

点击屏幕左下角的“开始”按钮。

在搜索框中输入“控制面板”,然后按Enter键或点击搜索结果中的“控制面板”程序。
2. 找到“显示”选项:
在控制面板窗口中,将视图设置为“类别”(默认设置),然后点击“外观和个性化”。
在接下来的窗口中,点击“显示”。
3. 调整屏幕分辨率:
在“显示”窗口中,找到左侧的“调整屏幕分辨率”选项,点击它。
1. 右键点击桌面空白处:
在桌面的任意空白区域,点击鼠标右键。
2. 选择“屏幕分辨率”:
在弹出的右键菜单中,选择“屏幕分辨率”选项。
1. 查看当前设置:
在“屏幕分辨率”窗口中,你可以看到当前显示器和分辨率的设置情况。如果连接了多个显示器,它们会分别列出。
2. 选择合适的分辨率:
在“”分辨率下拉菜单中,你可以看到一系列可用的分辨率选项。这些选项取决于你的显示器及其支持的分辨率范围。
选择一个你认为合适的分辨率,然后点击“应用”按钮。系统会短暂地应用这个分辨率,并询问你是否保留设置。
3. 确认并保存设置:
如果你对新的分辨率满意,点击“保留更改”。如果不满意,系统会在15秒后自动恢复到原来的分辨率,或者你可以立即点击“还原”按钮来撤销更改。
除了基本的分辨率调整外,Windows 7还提供了一些高级设置选项,帮助你进一步优化显示效果。
1. 在“屏幕分辨率”窗口中:
点击窗口右下角的“高级设置”链接。
2. 进入适配器属性:
在弹出的“通用即插即用监视器属性”窗口中,切换到“监视器”选项卡,这里主要是设置刷新率和颜色质量。
要调整文本大小(DPI设置),切换到“适配器”选项卡,然后点击“列出所有模式”按钮查看更多模式,但这并不直接改变DPI。
实际上,DPI设置需要通过“调整ClearType文本”或直接在“显示”窗口中的“使阅读屏幕上的内容更容易”来进行。
3. 调整ClearType文本(可选):
回到“显示”窗口,点击左侧的“调整ClearType文本”。
按照向导的提示,调整文本的显示效果,直到你满意为止。
1. 在“显示”窗口中:
点击左侧的“更改显示器设置”下方的“更改文本大小和其他项目”链接。
2. 调整项目大小:
在弹出的“显示”窗口中,你可以看到“仅更改文本大小(DPI)”的选项。
选择一个缩放比例(如100%、125%、150%等),然后点击“应用”。系统可能会要求你注销并重新登录,以便应用更改。
检查显示器连接:确保显示器已正确连接到计算机,并且连接线没有松动或损坏。
更新驱动程序:访问显示器制造商的官方网站,下载并安装最新的驱动程序。
使用通用监视器驱动程序:如果上述方法无效,可以尝试使用Windows提供的通用监视器驱动程序。
恢复默认设置:如果更改分辨率后屏幕显示异常(如黑屏、闪烁等),可以尝试按键盘上的“Ctrl+Alt+Delete”组合键,然后选择“任务管理器”来结束未响应的程序,或按“Ctrl+Shift+Esc”直接打开任务管理器。在任务管理器中,点击“文件”菜单,选择“运行新任务”,输入“explorer.exe”并按Enter键重启资源管理器。如果问题仍未解决,可以尝试重新启动计算机或使用Ctrl+Alt+向上箭头键(在某些键盘上可能是Fn+Ctrl+Alt+向上箭头键)来重置屏幕显示。
进入安全模式调整:如果正常模式下无法调整分辨率,可以尝试进入安全模式进行调整。在安全模式下,Windows会使用默认的分辨率和驱动程序。
扩展或复制显示:在“屏幕分辨率”窗口中,你可以选择“扩展这些显示”或“复制这些显示”来配置多显示器设置。扩展模式允许你在每个显示器上显示不同的内容,而复制模式则会在所有显示器上显示相同的内容。
设置主显示器:通过拖动显示器图标来调整它们的排列顺序,并设置哪个显示器是主显示器。
通过以上步骤,你应该能够轻松地在Windows 7系统中设置和调整屏幕分辨率,以及进行其他相关的显示设置。这些设置将帮助你优化显示效果,提升工作和娱乐体验。
6.11M三角洲行动地图工具免费版
105.32M团队枪战无限子弹
75.77M滚动图标app
27.55M黑岩阅读安卓版
214.69M蛋蛋部落APP
22.01MPiliPlus第三方客户端
83.80M中华家教
515.10M少年三国志2免费版
515.76M少年三国志2中文版
569.70M元气骑士手游联机版
本站所有软件来自互联网,版权归原著所有。如有侵权,敬请来信告知 ,我们将及时删除。 琼ICP备2023003481号-5