当您在使用电脑时,突然发现任务管理器无法打开,屏幕上弹出提示“任务管理器已被系统管理员停用”,这无疑会给您带来困扰。别担心,本文将为您提供一系列实用的解决方法,帮助您重新启用任务管理器,让您的电脑使用更加顺畅。
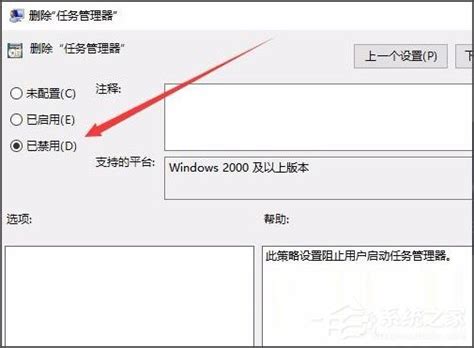
组策略编辑器是Windows系统中一个强大的工具,它允许用户管理系统策略设置。如果您的电脑是Windows专业版或更高版本,可以尝试以下步骤:

1. 打开组策略编辑器:按下“Win + R”键,输入“gpedit.msc”,然后按Enter键。

2. 导航到任务管理器设置:在组策略编辑器中,依次展开“用户配置” -> “管理模板” -> “系统” -> “Ctrl+Alt+Del选项”。

3. 配置任务管理器选项:在右侧窗口中,找到并双击“删除任务管理器”选项。将其设置为“未配置”或“已禁用”。

4. 应用和退出:点击“应用”然后“确定”以保存更改。关闭组策略编辑器,并重新启动计算机。
注册表是Windows系统中一个核心数据库,它存储了系统和应用程序的配置信息。通过编辑注册表,您可以修改系统设置,包括启用被禁用的任务管理器。
1. 打开注册表编辑器:按下“Win + R”键,输入“regedit”,然后按Enter键。
2. 导航到相关路径:在注册表编辑器中,依次展开以下路径:HKEY_CURRENT_USER\Software\Microsoft\Windows\CurrentVersion\Policies\System。
3. 查找和修改键值:在右侧窗口中查找名为“DisableTaskMgr”的键。如果存在,将其值改为0。如果不存在,则右键点击空白处,新建一个名为“DisableTaskMgr”的DWORD值,然后将其值设置为0。
4. 保存和重启:保存更改并关闭注册表编辑器。重新启动计算机以使更改生效。
如果您不熟悉注册表或组策略编辑器,可以使用一些第三方工具来简化操作。这些工具通常提供用户友好的界面,使得修复任务管理器被禁用的问题变得相对简单。
1. 下载工具:在互联网上搜索并下载专门用于管理和修复系统问题的工具,例如“简道云”。
2. 安装和运行工具:下载后,按照提示进行安装并运行。
3. 执行修复:在工具界面中,通常会有一个选项来启用或禁用任务管理器。选择启用任务管理器并应用更改。
对于喜欢使用命令行工具的用户,可以通过命令提示符或PowerShell来解决问题。
1. 打开命令提示符:按下“Win”键,输入“cmd”,右键点击命令提示符,然后选择“以管理员身份运行”。
2. 执行命令:在命令提示符中输入以下命令:
```
REG add "HKEY_CURRENT_USER\Software\Microsoft\Windows\CurrentVersion\Policies\System" /v DisableTaskMgr /t REG_DWORD /d 0 /f
```
按Enter执行命令。
3. 使用PowerShell:按下“Win”键,输入“PowerShell”,右键点击Windows PowerShell,然后选择“以管理员身份运行”。在PowerShell中输入以下命令:
```
Set-ItemProperty -Path "HKCU:\Software\Microsoft\Windows\CurrentVersion\Policies\System" -Name "DisableTaskMgr" -Value 0
```
按Enter执行命令。
4. 重启计算机:执行完命令后,重启计算机以使更改生效。
有时任务管理器被禁用可能是由于用户权限或组策略设置的问题。
1. 检查用户权限:确保您使用的是管理员账户。如果不是管理员账户,可能无法进行某些更改。可以通过控制面板或设置中的“用户账户”来检查和更改账户类型。
2. 修改组策略:如果上述方法仍然无效,可以尝试修改更高级别的组策略。导航到:计算机配置 -> 管理模板 -> 系统 -> Ctrl+Alt+Del选项。双击“删除任务管理器”选项,确保其设置为“未配置”或“已禁用”。
有时任务管理器被禁用可能是由于系统文件损坏或丢失导致的。可以使用系统文件检查工具来修复这些问题。
1. 打开命令提示符:以管理员身份运行命令提示符。
2. 执行系统文件检查命令:在命令提示符中输入以下命令:
```
sfc /scannow
```
按Enter执行命令。系统文件检查工具将扫描并修复任何损坏的系统文件。
在极端情况下,如果上述方法都未能解决问题,可以考虑重置系统设置。
1. 备份数据:在执行系统重置之前,确保备份所有重要数据和文件。
2. 打开设置:按下“Win + I”打开设置,然后导航到“更新和安全” -> “恢复”。
3. 选择重置选项:在“恢复”页面,点击“开始”按钮,然后选择“保留我的文件”或“删除所有内容”选项。按照提示完成系统重置过程。
4. 重新配置系统:重置完成后,重新配置系统设置,并检查任务管理器是否已启用。
如果您使用的计算机不是您的个人设备,而是公司或学校的计算机,您可能没有权限执行上述步骤。在这种情况下,联系您的系统管理员,询问他们是否可以为您启用任务管理器。管理员通常会有权限修改设置,并可能会了解为何任务管理器被禁用的原因。
在安全模式下,系统仅加载基本驱动程序和服务,可以尝试恢复任务管理器功能。
1. 重启计算机:重启计算机并按下F8键,进入高级启动选项菜单。
2. 选择安全模式:选择“安全模式”并按下回车键。
3. 登录系统:登录系统并尝试打开任务管理器。如果任务管理器在安全模式下可以正常使用,可能是某个第三方软件或服务导致的问题,可以进一步排查。
系统还原可以将系统恢复到之前的正常状态。
1. 打开系统还原:打开“开始”菜单,选择“所有程序”、“附件”、“系统工具”、“系统还原”。
2. 选择一个还原点:选择一个还原点,该还原点应是在任务管理器被禁用之前的时间。
3. 进行系统还原:按照提示进行系统还原。
通过以上方法,相信您能够有效解决任务管理器被系统管理员停用的问题。如果问题依然存在,建议联系专业技术支持或寻求更多帮助。希望这篇文章能够帮助您,让您的电脑使用更加顺畅和高效。
43.80M轻漫岛免费版
35.14Mchimee蒙文软件v3.3.0
17.61M艾蒙顿浏览器TV版
77.63M冒险王之精灵物语无敌速升版
93.85M喝水赚钱宝
77.01M初中英语人教版点读软件
117.66M女子高中生日常游戏
24.43M恰恰广场舞
109.09M樱花高中真实模拟汉化版
19.42M酷点影视高级版
本站所有软件来自互联网,版权归原著所有。如有侵权,敬请来信告知 ,我们将及时删除。 琼ICP备2023003481号-5