当电脑桌面任务栏突然变得很宽很大时,不仅影响美观,还可能给日常操作带来不便。这一现象通常有多种可能的原因,如误操作、系统设置不当、软件冲突或驱动程序问题等。本文将从多个方面介绍任务栏变宽的解决方法,旨在帮助用户快速恢复任务栏的正常状态。
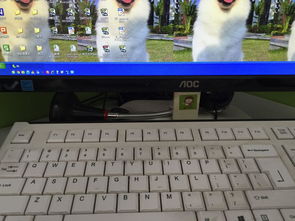
任务栏的宽度和位置有时会因为锁定而无法直接调整。此时,需要解除任务栏的锁定状态。具体操作如下:

右键点击任务栏的空白处,在弹出的菜单中查看“锁定任务栏”选项是否被勾选。

如果已勾选,则取消勾选,这样任务栏即可进入可调整状态。

有时,任务栏变宽是因为误操作了鼠标滚轮。这时,可以尝试按住Ctrl键的同时滚动鼠标滚轮,看任务栏是否恢复正常大小。
解除任务栏锁定后,最直接的方法是用鼠标调整任务栏的宽度。具体步骤如下:
将鼠标移动到任务栏的边缘,此时鼠标箭头会变成双向箭头。
按住鼠标左键,向下拖动任务栏边缘,直到恢复到合适的宽度。
拖动完成后,再次右键点击任务栏,选择“锁定任务栏”,以防误操作导致任务栏再次变宽。
如果直接拖动鼠标无法解决问题,可以通过任务栏设置进一步调整。
同样,首先确保任务栏已解锁。
有时,任务栏的宽度变化是由于工具栏中的项目过多导致的。此时,可以通过调整工具栏的设置来解决问题:
右键点击任务栏的空白处,在弹出的菜单中选择“工具栏”。
在工具栏选项中,只保留“语言栏”和“快速启动”前面的勾选,其他全部取消勾选。
再次用鼠标拖动任务栏边缘,调整到合适的宽度。
拖动完成后,右键点击任务栏,选择“锁定任务栏”,并将需要的工具栏项目重新勾选。
如果你使用的是多显示器配置,任务栏的宽度可能会根据显示器的设置而变化。这时,可以通过调整多显示器设置来解决问题:
右键点击桌面,选择“显示设置”。
在显示设置中,查看连接的显示器列表,确保任务栏在所需的显示器上显示。
如有必要,调整显示器的排列顺序或设置主显示器。
有时,任务栏变宽可能是由驱动程序问题或恶意软件引起的。因此,更新驱动程序和进行病毒扫描是必要的步骤。
按下Windows+X,选择“设备管理器”。
在设备管理器中,找到“显示适配器”,右键点击显卡并选择“更新驱动程序”。
选择“自动搜索更新的驱动程序”,等待更新完成并重启电脑。
打开你的杀毒软件,进行全盘扫描,确保电脑没有受到恶意软件的影响。
如果发现病毒或恶意软件,立即进行清理。
系统文件的损坏也可能导致任务栏异常。这时,可以使用系统文件检查(SFC)工具来修复损坏的文件。
按下Windows+R,输入`cmd`后按Ctrl+Shift+Enter以管理员身份运行命令提示符。
在命令提示符中输入`sfc /scannow`并按回车,等待扫描完成并自动修复文件。
有时,Windows资源管理器出现问题可能导致任务栏异常。通过重启资源管理器可以解决问题:
按下Ctrl+Shift+Esc打开任务管理器。
在任务管理器中找到“Windows资源管理器”,右键点击并选择“重新启动”。
如果以上方法均无效,可能是当前用户账户本身出现了问题。这时,可以尝试创建新的用户账户并切换到新账户查看任务栏是否正常。
按下Windows+I打开设置,选择“账户”。
点击“家庭和其他用户”,在“其他用户”下点击“添加其他人到这台电脑”。
新账户创建完成后,切换到新账户检查任务栏。
如果问题依旧存在,可以使用系统恢复功能将计算机恢复到先前的状态。这通常能够解决一些因系统更新或配置更改导致的问题。
在设置中选择“更新与安全”,点击“恢复”。
在恢复选项中,选择“开始”进行系统还原。
如果所有方法都不能解决问题,最后的选择是重新安装Windows。在进行此操作之前,请务必备份重要文件。
利用Windows安装介质进行系统重装,选择自定义安装以清除旧系统。
任务栏突然变得很宽很大时,不必过于担心。通过解除任务栏锁定、调整工具栏设置、更新驱动程序、运行杀毒软件、检查系统文件以及重启资源管理器等多种方法,通常可以解决问题。如果以上方法均无效,可以考虑创建新的用户账户、恢复系统或重新安装Windows。在处理过程中,请保持耐心,并根据实际情况选择合适的解决方案。希望这篇文章能帮助你快速恢复任务栏的正常状态,提升电脑使用体验。
6.11M三角洲行动地图工具免费版
105.32M团队枪战无限子弹
75.77M滚动图标app
27.55M黑岩阅读安卓版
214.69M蛋蛋部落APP
22.01MPiliPlus第三方客户端
83.80M中华家教
515.10M少年三国志2免费版
515.76M少年三国志2中文版
569.70M元气骑士手游联机版
本站所有软件来自互联网,版权归原著所有。如有侵权,敬请来信告知 ,我们将及时删除。 琼ICP备2023003481号-5