解决开机出现“Disk Boot Failure”的故障,让你的电脑重获新生!
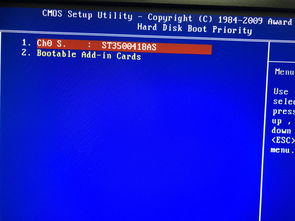
电脑开机时突然跳出“Disk Boot Failure, Insert System Disk And Press Enter”的提示,是不是让人心生绝望?别急,这种情况虽然看似棘手,但其实通过一些简单的步骤,你完全可以让你的电脑重获新生。今天,我们就来一起探讨一下如何解决这个恼人的开机故障。

首先,我们需要明白“Disk Boot Failure”这个提示的真正含义。这个提示直译为“磁盘启动失败”,意味着你的电脑在尝试从硬盘启动时失败了。这通常是由于以下几个原因造成的:

1. 硬盘连接问题:硬盘的数据线或电源线没有连接好,或者连接口有灰尘、氧化等问题,导致接触不良。

3. 操作系统问题:操作系统文件损坏或丢失,导致系统无法正常引导。
4. BIOS设置问题:BIOS中的启动顺序设置不正确,或者硬盘没有被正确识别。
5. 病毒感染:某些病毒或恶意软件破坏了硬盘的启动扇区或系统文件。
了解了故障的本质,我们就可以对症下药了。下面,我们就来详细介绍一下解决这个故障的步骤。
1. 关闭电脑:首先,确保电脑已经完全关闭,拔掉电源线以防止意外触电。
2. 打开机箱:对于台式机,你需要打开主机箱。对于笔记本,你可能需要拆开底部的螺丝来访问硬盘。
3. 检查硬盘连接:仔细检查硬盘的数据线和电源线是否连接牢固,没有松动。如果发现松动,重新插拔并确保连接稳固。同时,检查连接口是否有灰尘或氧化,必要时可以用橡皮擦擦拭连接口。
4. 关闭机箱:重新装好机箱并启动电脑,看看问题是否解决。
如果硬盘连接没有问题,你可以尝试使用Windows的“最后一次正确的配置”功能来恢复系统。
1. 重启电脑:重新启动电脑,并在启动时按F8键进入安全模式界面。
2. 选择“最后一次正确的配置”:在安全模式界面中,选择“最后一次正确的配置”选项,然后按回车键。这会让电脑尝试使用最后一次成功启动时的配置来启动。
3. 等待系统启动:稍等片刻,看看系统是否能够成功启动。
如果上述方法都没有解决问题,那么可能是BIOS设置出了问题。
1. 重启电脑并进入BIOS:重新启动电脑,并在启动时按下相应的键(通常是Del键、F2键或F10键)进入BIOS设置界面。
2. 检查启动顺序:在BIOS设置界面中,找到“Boot”或“Startup”选项,检查硬盘是否被正确识别,并且是否排在启动顺序的第一位。
3. 保存并退出:如果发现启动顺序不正确,你可以使用方向键调整顺序,然后按F10键保存设置并退出BIOS。重启电脑看看问题是否解决。
如果以上步骤都没有解决问题,那么可能是硬盘本身出了问题。
1. 使用其他电脑或硬盘转接线:你可以尝试将硬盘连接到其他正常的电脑上,或者使用硬盘转接线连接硬盘,看看是否能够正常识别。如果不能识别,那么很可能是硬盘本身出现了故障。
2. 使用硬盘检测工具:你也可以使用一些专业的硬盘检测工具(如CrystalDiskInfo、HDDScan等)来检查硬盘的健康状况。这些工具可以检测硬盘的坏道、读写速度等信息,帮助你判断硬盘是否有问题。
如果硬盘没有问题,那么可能是操作系统出了问题。
1. 使用Windows安装光盘或USB启动:你可以使用Windows的安装光盘或USB启动盘来启动电脑,并进入恢复模式。
2. 修复操作系统:在恢复模式中,你可以选择“修复计算机”选项,然后按照提示进行操作系统的修复。这可能会修复一些损坏的系统文件或引导扇区。
3. 重装系统:如果修复无效,那么你可能需要重新安装操作系统了。这可以彻底解决问题,但需要注意备份重要数据。
最后,别忘了检查你的电脑是否感染了病毒或恶意软件。
1. 使用杀毒软件:你可以使用一款可靠的杀毒软件(如360杀毒、金山毒霸等)对电脑进行全盘扫描。
2. 清除恶意软件:如果发现恶意软件,按照杀毒软件的提示进行清除。
通过以上步骤,你应该能够解决开机出现“Disk Boot Failure”的故障了。不过,为了避免这个问题的再次发生,你可以采取以下预防措施:
1. 定期检查硬盘连接:确保硬盘的数据线和电源线连接牢固,没有松动。
2. 定期维护系统:定期清理系统垃圾、优化系统性能、更新系统补丁等,以保持系统的健康状态。
3. 定期备份数据:定期备份重要数据到外部硬盘或云存储中,以防数据丢失。
4. 安装可靠的杀毒软件:安装一款可靠的杀毒软件,并定期进行全盘扫描和病毒库更新。
希望这篇文章能够帮助你解决开机出现“Disk Boot Failure”的故障,让你的电脑重获新生!如果你还有其他问题或需要帮助,请随时联系我们。
89.85M头像秀秀
88.28M瑶瑶电影
97.76M辐射塔防解锁版
52.44M讯飞输入法最新手机版
34.42M古代人生2游戏中文版
69.95M51发票协同
96.42M神医手游最新版
43.80M轻漫岛免费版
35.14Mchimee蒙文软件v3.3.0
17.61M艾蒙顿浏览器TV版
本站所有软件来自互联网,版权归原著所有。如有侵权,敬请来信告知 ,我们将及时删除。 琼ICP备2023003481号-5