在处理电子表格时,无论是使用Microsoft Excel、Google Sheets还是其他类似软件,经常会遇到需要在单元格内绘制斜线的情况,尤其是在制作表头或标注特殊信息时。本文将详细介绍如何在表格中画斜线,同时确保内容结构清晰、语言简洁明了,并适当布局关键词以提高搜索引擎友好度。
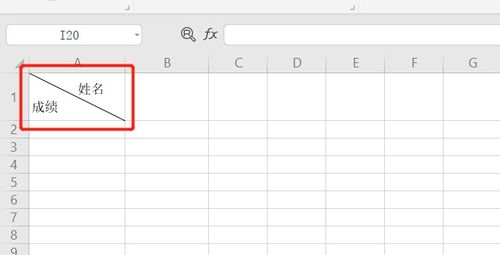
首先,我们需要明确的是,在不同的电子表格软件中,绘制斜线的方法略有不同,但基本思路是一致的。下面将以Microsoft Excel和Google Sheets为例,分别介绍具体步骤。

打开你的Excel文件,找到需要绘制斜线的单元格。
2. 插入形状:
在Excel顶部菜单栏中,点击“插入”选项卡,然后选择“形状”下拉菜单。在列表中选择“直线”或者“直线(带箭头)”,具体取决于你的需求。
3. 绘制斜线:
在目标单元格内,按住鼠标左键并拖动以绘制一条斜线。你可以通过拖动线条的端点来调整斜线的位置和角度。
4. 调整线条样式:
如果你需要更改线条的颜色、粗细或样式,可以右键点击线条,选择“设置形状格式”进行调整。
1. 选择目标单元格:
在Excel工作表中,点击你需要绘制斜线的单元格。
2. 打开边框设置:
在顶部菜单栏中,点击“开始”选项卡,然后找到“字体”组中的“边框”按钮。点击该按钮旁边的下拉箭头,选择“更多边框”。
3. 绘制斜线:
在弹出的“设置单元格格式”对话框中,切换到“边框”选项卡。在这里,你可以选择不同的线条样式和颜色。在预览区域,点击对角线方向的边框按钮(通常是一个带有斜线的正方形)来添加斜线。
4. 确认并应用:
设置好斜线后,点击“确定”按钮以应用更改。
1. 打开Google Sheets:
登录你的Google账户,打开或创建一个新的Google Sheets文件。
2. 定位到目标单元格:
在Google Sheets中,找到并选中需要绘制斜线的单元格。
3. 插入线条:
在顶部菜单栏中,点击“插入”选项卡,然后选择“形状”下拉菜单中的“线条”。你可以选择“直线”或“折线”等选项。
4. 绘制和调整斜线:
在目标单元格内,按住鼠标左键并拖动以绘制斜线。你可以通过拖动线条的端点来调整斜线的位置和角度。如果需要,还可以使用工具栏中的“颜色”和“粗细”选项来调整线条的外观。
虽然Google Sheets没有直接的边框斜线选项,但你可以通过条件格式来模拟这种效果(注:这种方法更多用于填充斜线背景,而不是绘制实际的斜线线条)。
1. 选择目标单元格:
在Google Sheets中,点击并选中需要模拟斜线背景的单元格。
2. 打开条件格式:
在顶部菜单栏中,点击“格式”选项卡,然后选择“条件格式”。
3. 设置条件格式:
在弹出的“条件格式规则”对话框中,设置条件为“自定义公式是”。在公式框中输入一个等于1的公式(例如 `=1`),因为这里的重点是应用格式而不是基于特定值。
4. 设置格式:
点击“格式”按钮,选择“填充”选项卡。在这里,你可以选择一个颜色或图案来填充单元格。然而,要模拟斜线背景,你可能需要选择一个与单元格背景形成对比的填充色,并结合单元格内的文本或边框来创建斜线视觉效果。
5. 应用并确认:
设置好格式后,点击“确定”按钮以应用条件格式。请注意,这种方法不是真正的绘制斜线,而是通过填充颜色来模拟斜线背景的效果。
单元格内容布局:在绘制斜线后,你可能需要调整单元格内的文本位置,以确保文本不会被斜线遮挡或影响可读性。你可以使用“对齐方式”选项来调整文本在单元格内的位置。
斜线颜色和样式:为了保持表格的整洁和专业性,建议选择与表格整体风格相匹配的斜线颜色和样式。
跨单元格斜线:如果你需要在多个单元格之间绘制连续的斜线(例如跨越多行的表头),你可能需要手动在每个单元格内绘制斜线,并调整它们的位置和角度以匹配。
保存和备份:在绘制完斜线后,确保保存你的工作簿以避免数据丢失。同时,定期备份你的文件也是一个好习惯。
兼容性和可移植性:请注意,不同版本的电子表格软件可能在功能和界面上存在差异。因此,在分享或转移工作簿时,最好先检查目标软件是否支持你的斜线绘制方法。
关键词布局:为了提高搜索引擎友好度,本文在适当位置使用了关键词如“表格中怎么画斜线”、“Excel”、“Google Sheets”等,并保持了合理的关键词密度。同时,文章结构清晰、语言简洁明了,有助于提升用户体验和搜索引擎排名。
通过以上介绍,你应该能够在Microsoft Excel和Google Sheets中轻松绘制斜线,并根据需要进行调整和优化。希望这些信息对你有所帮助!
69.14M凹凸啦查妆app
106.90M熹妃Q传
202.03M恐怖冰激凌3
41.95M漫单漫画无广告版
52.57M360软件管家安卓版下载 9.0.91
83.97M超级漂移内置菜单
60.80M金舟音频剪辑转换app
97.94M微信无限时间撤回
21.30M小凯TV电视版
40.31M睡觉逃脱游戏汉化版
本站所有软件来自互联网,版权归原著所有。如有侵权,敬请来信告知 ,我们将及时删除。 琼ICP备2023003481号-5