在日常办公和学习中,Word文档作为最常用的文字处理工具之一,其强大的功能大大提高了我们的工作效率。其中,自动生成目录功能尤为实用,它不仅能让文档结构清晰明了,还便于读者快速定位和查找所需内容。下面,我们就来详细探讨一下如何在Word文档中自动生成目录。
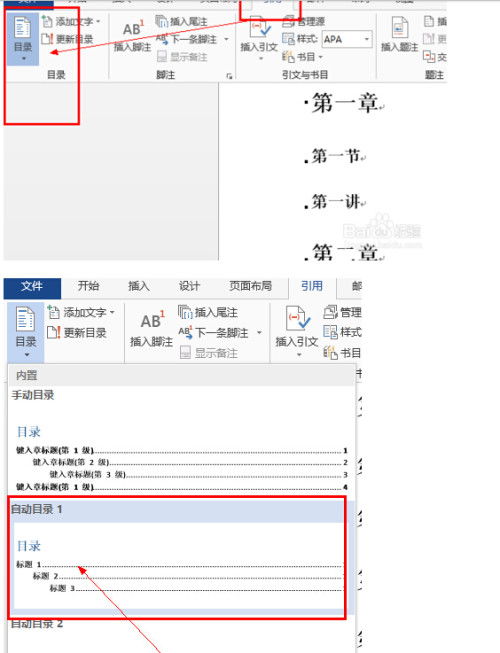
一、准备工作

在开始自动生成目录之前,我们需要对文档进行一些必要的设置,确保标题和正文格式正确,这是生成有效目录的基础。

1. 设置标题样式
在Word文档中,通常使用内置的标题样式(如“标题1”、“标题2”等)来标记文档的各级标题。这些样式不仅有助于统一文档格式,还能被目录功能自动识别。
选中你想要设置为标题的文字。
在Word的功能区上,找到“开始”选项卡,然后点击“样式”组中的下拉箭头。
在弹出的样式列表中,选择合适的标题级别(如“标题1”、“标题2”等)。
重复上述步骤,为文档中所有的标题设置合适的样式。
2. 更新标题样式
如果你已经为文档设置了标题样式,但随后对标题内容或格式进行了修改,那么需要更新标题样式以确保目录的准确性。
选中已修改的标题文字。
重新应用相应的标题样式(方法同上)。
3. 插入分页符(可选)
为了让文档更加整洁和易读,你可以在每个主要章节或标题前插入分页符,将内容分隔在不同的页面上。
将光标放置在想要分页的位置。
在“布局”或“页面布局”选项卡中,找到“分隔符”并点击。
选择“分页符”选项。
二、生成目录
完成上述准备工作后,我们就可以开始生成目录了。Word提供了两种生成目录的方法:手动插入目录和使用快捷键。
1. 手动插入目录
将光标放置在想要插入目录的位置,通常是文档的开头或某个章节前。
在Word的功能区上,找到“引用”选项卡。
点击“目录”组中的“目录”按钮。
在弹出的下拉菜单中,选择合适的目录样式(如“自动目录1”、“自动目录2”等)。Word会根据文档中设置的标题样式自动生成目录。
2. 使用快捷键生成目录
对于熟悉Word快捷键的用户来说,可以使用快捷键快速插入目录。
将光标放置在想要插入目录的位置。
按下“Alt+Shift+O”组合键(在某些版本的Word中可能是其他组合键),打开“标记目录项”对话框。
在对话框中,你可以设置目录的级别和格式等参数(但通常直接使用默认设置即可)。
点击“确定”按钮,Word会在光标位置插入一个空白的目录框。
按下“F9”键更新域,Word会根据文档中设置的标题样式填充目录内容。
需要注意的是,使用快捷键生成目录时,需要先确保文档中的标题样式设置正确。否则,生成的目录可能不准确或无法更新。
三、更新目录
在文档编辑过程中,你可能会对标题内容、顺序或级别进行调整。为了保持目录的准确性和一致性,需要定期更新目录。
1. 手动更新目录
右键点击目录区域。
在弹出的菜单中选择“更新域”。
在弹出的“更新目录”对话框中,你可以选择更新整个目录或仅更新页码等部分信息。
点击“确定”按钮完成更新。
2. 自动更新目录(可选)
如果你希望每次打开文档时都能自动更新目录,可以启用Word的自动更新功能(但请注意,这可能会增加文档打开和保存时的处理时间)。
在“文件”选项卡中,点击“选项”。
在弹出的“Word选项”对话框中,选择“高级”选项卡。
在“显示文档内容”部分,找到并勾选“打开或保存时自动更新域”选项。
点击“确定”按钮保存设置。
四、自定义目录样式
Word提供了多种内置的目录样式供用户选择。但如果你对现有的样式不满意,或者想要创建符合自己需求的独特样式,可以通过自定义目录样式来实现。
1. 修改现有样式
右键点击目录区域。
在弹出的菜单中选择“修改样式”。
在弹出的“修改样式”对话框中,你可以修改目录的字体、字号、颜色等格式。
点击“确定”按钮保存修改。
2. 创建新样式
在“引用”选项卡中,点击“目录”组中的“目录”按钮。
在弹出的下拉菜单中选择“自定义目录”。
在弹出的“目录”对话框中,点击“格式”按钮旁边的下拉箭头。
选择“来自模板的新样式”或“基于模板的新样式”(具体选项可能因Word版本而异)。
在弹出的“新建样式”对话框中,设置新样式的名称、格式等参数。
点击“确定”按钮保存新样式并返回“目录”对话框。
在“目录”对话框中,选择你刚刚创建的新样式作为目录样式。
点击“确定”按钮生成自定义样式的目录。
五、常见问题解决
在使用Word自动生成目录的过程中,可能会遇到一些常见问题。下面我们将提供一些解决这些问题的建议。
1. 目录中的页码不正确
确保文档中所有页面的页码都已正确设置。
更新目录(方法见上文)。
2. 目录中的标题级别不正确
检查文档中各级标题的样式设置是否正确。
更新目录(方法见上文)。
3. 目录无法更新
确保文档处于可编辑状态(非保护状态)。
检查是否有宏或VBA代码干扰了目录的更新功能。
尝试手动更新目录(方法见上文)。
4. 生成的目录不完整
检查文档中是否有未设置为标题样式的标题文字。
确保所有需要出现在目录中的标题都已正确应用标题样式。
更新目录(方法见上文)。
通过本文的介绍,相信你已经掌握了Word文档自动生成目录的基本方法和技巧。无论是初学者还是经验丰富的Word用户,都能从中受益并提高自己的工作效率。希望你在未来的办公和学习中能够更加得心应手地运用这一功能!
70.07M平行空间精简版
111.06M迷你猫酒店
324.83M哈基跑酷3.0版本
81.20M口袋拉力赛
39.14M火花视频app正式版
112.31M看个号
59M瓶子射击挑战游戏
94.34M一键拍照识花2025
63.33M泡水车交易网
84.26M闲赚
本站所有软件来自互联网,版权归原著所有。如有侵权,敬请来信告知 ,我们将及时删除。 琼ICP备2023003481号-5