Word查看字数的几种方法
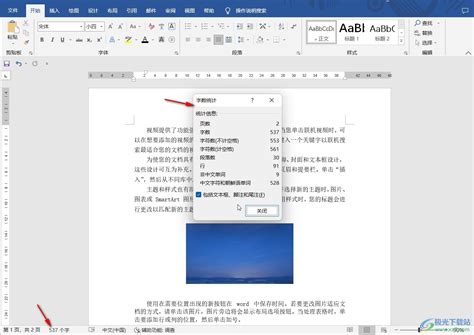
在Word文档中查看字数是一个常见的需求,无论你是在撰写论文、报告、小说还是其他类型的文档,字数统计都是一个非常实用的功能。Word软件提供了多种方法来查看文档的字数,满足不同用户的需求和习惯。以下是几种在Word中查看字数的详细方法:

1. 打开Word文档:首先,打开你需要查看字数的Word文档。

2. 查看状态栏:在Word窗口的底部,有一个称为“状态栏”的区域。默认情况下,状态栏会显示一些基本的文档信息,如页码、当前行号和列号等。
3. 启用字数统计:如果你的状态栏没有显示字数统计信息,你可以通过右键单击状态栏来启用它。右键单击后,会弹出一个菜单,选择“字数统计”或类似的选项(具体名称可能因Word版本而异)。这样,状态栏上就会显示出文档的总字数、字符数、段落数等信息。
4. 查看实时字数:在编写文档的过程中,状态栏上的字数统计信息会实时更新,你可以随时查看当前文档的字数。
1. 打开Word文档:同样,先打开你需要查看字数的Word文档。
2. 选择“审阅”选项卡:在Word窗口顶部的菜单栏中,找到并点击“审阅”选项卡。
3. 找到字数统计工具:在“审阅”选项卡中,有一个名为“校对”或“字数统计”的组(具体名称可能因Word版本而异)。在这个组中,有一个按钮通常显示为“字数统计”或带有类似图标的按钮。
4. 点击字数统计按钮:点击这个按钮,会弹出一个对话框,显示文档的详细字数统计信息,包括总字数、字符数(不计空格和计空格)、段落数、行数等。
5. 查看统计结果:在对话框中,你可以看到详细的字数统计信息,并且可以复制这些信息或将其导出到其他位置。
1. 打开Word文档:打开你需要查看字数的Word文档。
2. 使用快捷键:大多数版本的Word都提供了一个快捷键来快速查看字数统计信息。这个快捷键通常是`Ctrl+Shift+G`(在某些版本中可能是其他组合)。按下这个快捷键后,会弹出一个包含字数统计信息的对话框。
3. 查看统计结果:在对话框中,你可以看到与前面通过“审阅”选项卡相同的信息,包括总字数、字符数、段落数等。
1. 打开Word文档:打开你需要查看字数的Word文档。
2. 启用开发者选项卡:如果你的Word菜单栏中没有“开发者”选项卡,你需要先启用它。可以通过点击“文件”菜单,选择“选项”,然后在“自定义功能区”中勾选“开发者”选项来启用。
3. 编写或录制宏:在“开发者”选项卡中,点击“宏”按钮,然后选择一个现有的宏或创建一个新的宏。如果你不熟悉宏的编写,你可以选择录制一个新的宏,并按照提示操作,录制一个包含字数统计步骤的宏。
4. 运行宏:编写或录制完宏后,你可以通过点击“开发者”选项卡中的“宏”按钮,然后选择并运行这个宏来查看字数统计信息。宏运行后,通常会弹出一个对话框或直接在文档中显示字数统计结果。
1. 打开Word文档:打开你需要查看字数的Word文档。
2. 查找并安装插件:在网上搜索并下载一个适合你的Word版本的字数统计插件。确保插件来自可信的来源,并且与你的Word版本兼容。
3. 安装插件:按照插件提供的安装说明进行安装。这通常涉及到将插件文件复制到Word的插件目录或运行一个安装程序。
4. 使用插件查看字数:安装完插件后,重新启动Word。在菜单栏或工具栏中,你应该能看到新添加的字数统计工具。点击这个工具,就可以查看文档的字数统计信息了。
版本差异:不同版本的Word可能在界面布局和功能名称上有所差异。因此,在按照上述方法操作时,请根据你使用的Word版本进行适当调整。
实时更新:在编写文档的过程中,字数统计信息通常会实时更新。但是,在某些情况下(如文档非常大或计算机性能较低时),更新可能会有所延迟。
准确性:字数统计工具通常非常准确,但在处理特殊字符、图片或其他非文本元素时,可能会有一些细微的差异。如果你需要非常精确的字数统计结果,请手动检查这些特殊元素。
第三方工具:虽然第三方字数统计工具可能提供更丰富的功能或更友好的界面,但请确保你下载和使用的工具来自可信的来源,并且与你的Word版本兼容。否则,可能会导致数据丢失、软件崩溃或其他问题。
通过以上几种方法,你可以轻松地在Word文档中查看字数统计信息。无论你是需要快速了解文档的总字数,还是详细分析文档的字符数和段落数等信息,Word都提供了相应的工具和方法来满足你的需求。希望这些方法能够帮助你更高效地处理文档和撰写工作。
69.14M凹凸啦查妆app
106.90M熹妃Q传
202.03M恐怖冰激凌3
41.95M漫单漫画无广告版
52.57M360软件管家安卓版下载 9.0.91
83.97M超级漂移内置菜单
60.80M金舟音频剪辑转换app
97.94M微信无限时间撤回
21.30M小凯TV电视版
40.31M睡觉逃脱游戏汉化版
本站所有软件来自互联网,版权归原著所有。如有侵权,敬请来信告知 ,我们将及时删除。 琼ICP备2023003481号-5