Windows 7是微软公司推出的一款广受好评的操作系统,以其出色的性能、稳定性和易用性受到广大用户的青睐。系统还原是Windows 7中的一个重要功能,它允许系统将计算机回滚到之前创建的还原点,从而保护系统免受重大更改(如新软件安装或驱动程序更新)可能带来的不良影响。然而,在某些情况下,用户可能希望关闭此功能以节省磁盘空间或出于其他考虑。本文将从多个维度介绍如何在Windows 7操作系统中关闭系统还原功能。
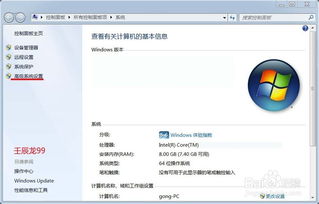
系统还原是Windows操作系统中的一个内置功能,它会自动在进行重要系统更改(如安装新软件、驱动程序更新或系统更新)时创建还原点。这些还原点可以用于将系统恢复到之前的状态,从而解决因系统更改导致的问题。通过系统还原,用户可以避免重新安装操作系统或手动修复系统问题,节省了大量时间和精力。

然而,系统还原功能也会占用一定的磁盘空间,并且在某些情况下,还原点可能会占用过多空间,影响系统性能。因此,用户可能需要关闭此功能,以优化磁盘空间使用和系统性能。

关闭Windows 7的系统还原功能可以通过系统属性窗口中的“系统保护”选项卡进行设置。以下是详细步骤:
1. 打开系统属性窗口:
点击“开始”按钮,然后右键点击“计算机”,选择“属性”。
在打开的系统窗口中,点击左侧的“系统保护”链接。
2. 选择要关闭还原点的系统盘:
在系统属性窗口中,点击“系统保护”选项卡。
在“保护设置”区域中,选择你想要关闭系统还原的磁盘,通常是系统磁盘(C:驱动器)。
3. 禁用系统保护:
点击“配置”按钮。
在弹出的窗口中,选择“关闭系统保护”选项。
点击“确定”按钮,然后在确认对话框中再次点击“确定”。
4. 应用更改:
系统将提示你确认更改。点击“是”以关闭系统还原。
关闭所有打开的窗口。
通过以上步骤,你将成功关闭Windows 7的系统还原功能。关闭该功能后,系统将不再创建还原点。
除了通过系统属性窗口关闭系统还原功能外,还可以通过本地组策略编辑器来实现。这种方法适用于需要更高级别控制的管理员用户。以下是具体步骤:
1. 打开运行窗口:
同时按下Win+R键,打开运行窗口。
2. 输入本地组策略编辑器命令:
在运行窗口中输入`gpedit.msc`,然后点击确定或回车。
3. 导航到Windows Installer策略:
在本地组策略编辑器页面中,点击“计算机配置”->“管理模板”->“Windows Installer”。
4. 启用关闭创建系统还原检查点选项:
在右侧找到“关闭创建系统还原检查点”选项。
双击打开该选项,选择“已启用”,然后点击确定。
通过这种方法,你也可以成功关闭Windows 7的系统还原功能。需要注意的是,这种方法需要管理员权限,并且更适用于需要管理多个系统设置的场景。
在关闭Windows 7的系统还原功能之前,有几个注意事项需要牢记:
1. 备份重要数据:
关闭系统还原功能后,你将无法使用还原点来恢复系统到之前的状态。因此,在关闭此功能之前,请确保已经备份了重要数据。
2. 重新开启系统还原:
如果你在未来需要使用系统还原功能,可以按照上述步骤重新打开。关闭系统还原功能并不是永久性的,你可以随时根据需要重新启用。
3. 节省磁盘空间:
关闭系统还原功能可以帮助节省磁盘空间,特别是在使用SSD时,还可以减少不必要的写入操作,延长硬盘的使用寿命。
4. 系统稳定性:
虽然关闭系统还原功能可能会影响系统的某些恢复能力,但对于大多数用户来说,只要定期进行系统备份和更新,关闭该功能并不会对系统稳定性造成太大影响。
除了关闭系统还原功能外,还有一些其他建议可以帮助你维护和优化Windows 7系统:
1. 定期运行磁盘清理和磁盘碎片整理:
释放磁盘空间,优化文件存储结构,提高系统性能。
2. 及时更新系统补丁和杀毒软件:
修复漏洞,防止病毒入侵,保护系统安全。
3. 关闭不常用的程序和启动项:
减少系统资源占用,提高响应速度。
4. 使用正版软件和激活工具:
确保系统获得官方支持和更新,避免盗版软件带来的安全风险。
通过以上维护和优化措施,你可以保持Windows 7系统的最佳性能,延长其使用寿命。
关闭Windows 7的系统还原功能可以帮助节省磁盘空间,优化系统性能。然而,在关闭此功能之前,请确保已经备份了重要数据,并了解如何重新开启该功能。通过合理的系统维护和优化措施,你可以确保Windows 7系统的稳定、高效运行。
164.52M芙蕾雅的药水工坊安卓版
53.81M造物法则
112.42M有趣蓝色球旅程
27.68M海底大猎杀正版
93.28M喵时钟
67.86M昂昂大酒店游戏
68.31M花漾搜索app
64.81MLingomate最新版
6.18Mmoxmoe漫画官方版
55.99M乐心健康
本站所有软件来自互联网,版权归原著所有。如有侵权,敬请来信告知 ,我们将及时删除。 琼ICP备2023003481号-5