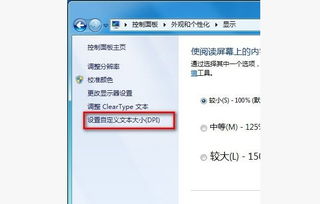
在Windows7这个经典而实用的操作系统中,字体大小的设置不仅关乎视觉体验,更直接影响到我们日常工作和生活的便捷性。想象一下,当你在浏览文档、编辑邮件或是浏览网页时,如果字体过小,不仅会让眼睛感到疲劳,还可能因为误读而造成不必要的麻烦。相反,如果字体过大,又可能会让屏幕显得拥挤,降低工作效率。那么,如何在Windows7系统中轻松调整字体大小,为自己打造一个既舒适又高效的视觉环境呢?别急,接下来就让我们一起踏上这场Windows7字体调整的奇妙之旅吧!
首先,让我们从最基本的系统设置入手。Windows7提供了一个全局字体大小调整的功能,这个功能位于“控制面板”的“显示”选项中。想要找到它,你只需点击屏幕左下角的“开始”按钮,然后在搜索框中输入“控制面板”,按回车后就能进入这个神奇的配置中心了。在“控制面板”中,找到并点击“外观和个性化”类别下的“显示”选项。在这里,你可以看到一个名为“更改所有项目的大小”的滑块。通过拖动这个滑块,你可以轻松地调整屏幕上的所有文字和图标的大小。是不是很简单?
不过,全局字体大小的调整虽然方便,但有时我们可能只需要改变特定应用程序或窗口中的字体大小。这时,你可以尝试使用Ctrl键和鼠标滚轮的组合来进行快速调整。在许多程序中,按住Ctrl键的同时滚动鼠标滚轮,就可以实现字体大小的即时缩放。这种方法特别适合在浏览网页、阅读PDF文档或编辑文本时使用,因为它不仅快速,而且调整的范围也更加精细。
当然,如果你对Windows7的默认字体风格或大小不太满意,还可以通过更改系统字体来实现更个性化的设置。这需要使用到“Windows外观和主题”中的“高级外观设置”。在“控制面板”的“外观和个性化”类别下,找到并点击“个性化”,然后在窗口的右侧找到并点击“窗口颜色”链接。在弹出的窗口中,点击底部的“高级外观设置”按钮。在这里,你可以看到一个详细的字体设置列表,包括菜单、消息框、工具提示等各种系统元素的字体、大小和样式。通过选择你想要的字体和大小,然后点击“确定”,就能让Windows7的界面焕然一新了。
除了以上这些常规的字体调整方法外,Windows7还隐藏着一个强大的辅助功能——放大镜。这个功能对于视力不佳的用户来说,简直是福音。你只需在“控制面板”的“轻松访问中心”类别下找到并点击“启用放大镜”,就能立即开启这个功能。放大镜不仅能放大屏幕上的内容,还能通过鼠标或键盘的快捷键进行平移和缩放,让你可以轻松地查看屏幕上的任何细节。而且,如果你需要频繁地使用放大镜功能,还可以将其添加到任务栏的快速启动栏中,以便随时调用。
另外,对于经常需要处理文档和表格的用户来说,Windows7还提供了一个非常实用的屏幕阅读器功能——讲述人。虽然这个功能主要用于为视力障碍用户提供语音导航和文本阅读服务,但如果你只是想在忙碌的工作中偶尔放松一下眼睛,听听文档的内容,讲述人也是一个不错的选择。你只需在“控制面板”的“轻松访问中心”中找到并点击“启用讲述人”,就能开始享受这项贴心的服务了。
不过,虽然Windows7提供了如此丰富的字体和界面调整功能,但我们在使用时还是要注意一些细节。比如,在调整字体大小时,要考虑到屏幕分辨率和屏幕尺寸的影响。如果字体过大,可能会让屏幕显得拥挤不堪;而如果字体过小,又可能会让眼睛感到疲劳。因此,在调整字体大小时,最好根据实际情况进行多次尝试和比较,直到找到一个既舒适又高效的平衡点。
此外,对于经常需要处理不同语言和字符集的用户来说,Windows7还提供了丰富的字体安装和管理功能。你只需将下载的字体文件(通常以.ttf或.otf为扩展名)复制到“C:\Windows\Fonts”文件夹中,就能在系统字体列表中找到并使用它们了。当然,为了保持系统的整洁和高效,建议你定期清理不再需要的字体文件,避免它们占用过多的磁盘空间。
总的来说,Windows7系统的字体大小设置功能既强大又灵活,能够满足不同用户的需求和偏好。通过合理的设置和调整,我们不仅可以为自己打造一个舒适高效的视觉环境,还能在忙碌的工作中找到一丝乐趣和放松。所以,如果你还在为Windows7系统中的字体大小而烦恼的话,不妨试试以上这些方法吧!相信你一定能在Windows7这个经典而实用的操作系统中找到属于自己的那份视觉盛宴。
 美图秀秀照片拼图类型:拍摄美化
美图秀秀照片拼图类型:拍摄美化美图秀秀是一款广受欢迎的图像处理软件,集图片编辑、美化、拼图...
 芙蕾雅的药水工坊安卓版类型:冒险解谜
芙蕾雅的药水工坊安卓版类型:冒险解谜《芙蕾雅的药水工坊安卓版》是一款以像素风格为核心的冒险解谜手...
 microsoft teams类型:学习办公
microsoft teams类型:学习办公Microsoft Teams 是一款由微软公司推出的团队协...
 物业贝贝类型:生活服务
物业贝贝类型:生活服务物业贝贝是一款专为物业管理行业打造的综合性管理软件,旨在为物...
 蓝绿修改器正式版类型:实用工具
蓝绿修改器正式版类型:实用工具蓝绿修改器正式版是一款专为安卓游戏玩家设计的免费辅助工具,支...
113.24M逃离暗影官网手机版
38M华迈云监控最新版
84.41M云达人
12.42M极限摩托官方正版
106.10M直到成为我的女朋友为止
56.44M逃脱游戏夏日别墅
116.94Mphigrim免实名
70.35M激战亚拉特解锁全皮肤
68.43M竞速飞车荣耀安装
6M手机连点器app
本站所有软件来自互联网,版权归原著所有。如有侵权,敬请来信告知 ,我们将及时删除。 琼ICP备2023003481号-5