在Word文档中,文本框是一个十分有用的工具,它允许用户在页面上插入一个可以自由移动和调整大小的区域,用于包含文本、图片或其他内容。而文本框的边框样式,则决定了这个区域的外观和视觉效果。一个恰当的边框样式不仅可以提升文档的整体美观度,还能有效区分和强调文本框内的内容。那么,怎样更改Word文档中文本框的边框样式呢?以下将从多个维度详细介绍这一操作。
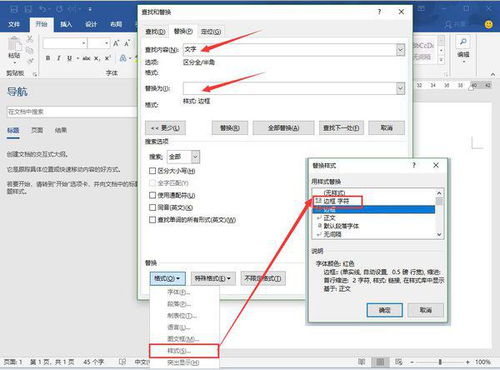
在Word文档中插入文本框后,默认情况下,文本框会有一个细实线边框。这个边框是可选的,用户可以根据需要决定是否显示它。文本框的边框样式包括线条的颜色、粗细、线型等多个属性。通过更改这些属性,可以实现丰富的边框效果。

1. 选中文本框:首先,需要确保文本框处于选中状态。可以通过单击文本框的边框来选中它。如果文本框内有文本,也可以先单击文本,然后右键选择“文本框格式”或通过上方的“文本框工具”选项卡来进行操作。

2. 打开“设置文本框格式”对话框:在选中文本框后,可以通过多种方式打开“设置文本框格式”对话框。一种常见的方法是右键单击文本框的边框,然后从弹出的快捷菜单中选择“设置文本框格式”。另一种方法是在上方的“文本框工具”选项卡中,单击“形状格式”或类似的按钮,然后在下拉菜单中选择“形状轮廓”->“更多设置”。
3. 更改边框颜色:在“设置文本框格式”对话框中,切换到“线条颜色”选项卡。在这里,可以看到一个颜色选择器。通过单击颜色选择器,可以打开颜色面板,然后选择所需的边框颜色。颜色面板通常包括标准颜色、自定义颜色以及渐变填充等选项。
4. 应用更改:完成颜色选择后,单击“确定”按钮,即可将新的边框颜色应用到文本框上。
1. 打开“设置文本框格式”对话框:与更改边框颜色的步骤相同,首先需要选中文本框,并打开“设置文本框格式”对话框。
2. 选择线条粗细:在“设置文本框格式”对话框中,切换到“线条”选项卡(在某些版本的Word中,这个选项卡可能直接显示在线条颜色的上方或旁边)。在这里,可以看到一个“粗细”下拉菜单。通过单击这个下拉菜单,可以选择不同的线条粗细值,如0.25磅、0.5磅、1磅等。
3. 应用更改:选择所需的线条粗细后,单击“确定”按钮,即可将新的边框粗细应用到文本框上。
除了更改边框的颜色和粗细外,还可以自定义边框的线型,以实现更加丰富的视觉效果。
1. 打开“设置文本框格式”对话框:同样,首先需要选中文本框,并打开“设置文本框格式”对话框。
2. 选择线型:在“设置文本框格式”对话框中,切换到“线条”选项卡。在这里,除了可以看到“颜色”和“粗细”设置外,还可以看到一个“线型”下拉菜单。通过单击这个下拉菜单,可以选择不同的线型,如实线、虚线、点线、双线等。某些版本的Word还可能提供更详细的线型设置,如线条的端点样式(平头、圆头、方头等)和线条的接合样式(斜接、圆角、平接等)。
3. 应用更改:选择所需的线型后,单击“确定”按钮,即可将新的边框线型应用到文本框上。
除了基本的边框样式设置外,Word还提供了一些艺术边框选项,这些选项可以为文本框添加更加复杂和有趣的边框效果。
1. 打开“边框和底纹”对话框:首先,选中文本框。然后,在“开始”选项卡中,单击“段落”组中的“边框”下拉菜单按钮,并从弹出的菜单中选择“边框和底纹”。
2. 选择艺术边框:在“边框和底纹”对话框中,切换到“页面边框”选项卡。在这里,可以看到一个“艺术型”下拉菜单。通过单击这个下拉菜单,可以选择不同的艺术边框样式。这些样式通常包括各种图案和线条组合,可以为文本框提供独特的视觉效果。
3. 应用边框:选择所需的艺术边框后,在“应用于”下拉菜单中选择“文本框”。然后,单击“确定”按钮,即可将艺术边框应用到文本框上。
1. 复制边框样式:如果需要在文档中多次使用相同的边框样式,可以先在一个文本框上设置好边框样式,然后复制这个文本框,并粘贴为新的文本框。这样,新的文本框就会继承原有的边框样式。
2. 与文档整体风格协调:在更改文本框的边框样式时,应注意与文档的整体风格保持协调。如果文档的风格是简洁明了的,那么边框样式也应该选择简单大方的;如果文档的风格是华丽复杂的,那么边框样式则可以选择更加独特和有趣的。
3. 避免过度装饰:虽然边框样式可以为文本框提供视觉效果,但过多的装饰可能会分散读者的注意力,甚至影响文档的可读性。因此,在设置边框样式时,应保持适度,避免过度装饰。
通过以上步骤和注意事项,用户可以轻松地在Word文档中更改文本框的边框样式,从而提升文档的整体美观度和可读性。希望这些内容能对用户有所帮助。
20.21M书享家官方版
92.02M剧美影视大全手机版
59.55M元道相机app
59.98M沙漠临时停车场
19.06M查尔斯小火车无限废料版正版
46.84Mpear雪梨视频app最新版
118.92M西红柿小说官网版
105.19M芒果超媒短剧
120.43M蜡笔小新版超级玛丽游戏
57.05M追漫大师网页版
本站所有软件来自互联网,版权归原著所有。如有侵权,敬请来信告知 ,我们将及时删除。 琼ICP备2023003481号-5