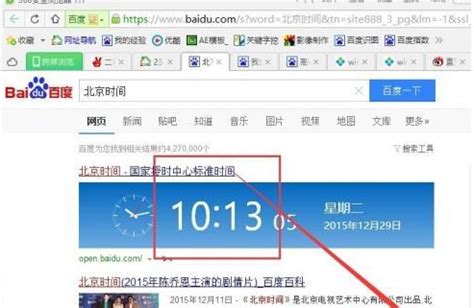
在使用Windows 10操作系统的过程中,有时你可能会遇到系统时间不准确的问题。这不仅会影响你的日常使用,还可能对计算机的性能和数据一致性造成潜在影响。那么,面对Win10时间不准的情况,该如何调整呢?别担心,本文将为你详细介绍几种实用的调整方法,让你的系统时间重归准确,保障电脑的正常运行。

任务栏上的时钟图标是查看和设置系统时间的最直接方式。当你发现系统时间不准确时,不妨先从这里入手。

1. 找到任务栏时钟:

在屏幕右下角,你会看到一个显示当前系统时间和日期的时钟图标。

2. 点击并调整:
单击这个时钟图标,会弹出一个小的日历和时间窗口。在这个窗口中,你可以直接点击时间部分,然后通过上下箭头或键盘输入来修改小时和分钟。调整完成后,点击“确定”或按下Enter键保存更改。
这种方法简单快捷,适用于临时调整时间的情况。但如果你希望系统时间能够自动保持准确,那么接下来的方法会更适合你。
Windows 10提供了丰富的系统设置选项,其中就包括时间和日期的设置。通过这里,你可以方便地开启自动设置时间功能,让系统时间与互联网时间服务器保持同步。
1. 打开设置:
点击屏幕左下角的“开始”按钮,在弹出的菜单中选择“设置”图标(通常是一个齿轮形状的图标)。
2. 进入“时间和语言”:
在设置应用中,滚动或搜索找到“时间和语言”选项并点击进入。
3. 调整日期和时间:
在“时间和语言”页面中,点击左侧的“日期和时间”选项。在这里,你可以看到当前的日期和时间设置。
4. 开启自动设置时间:
确保“自动设置时间”和“自动设置时区”选项已开启。这样,系统就会自动与互联网时间服务器同步,保持时间准确。
5. 手动调整时间(可选):
如果你需要手动调整时间,可以关闭自动设置选项,然后点击“更改”按钮,在新弹出的窗口中通过点击时间部分或使用键盘输入来修改小时、分钟和秒。调整完成后,点击“更改”窗口中的“更改”或“确定”按钮来保存更改。
控制面板是Windows系统的一个传统管理工具,它提供了丰富的系统配置选项。通过控制面板,你也可以方便地调整系统时间。
1. 打开控制面板:
在搜索栏输入“控制面板”并打开它。
2. 进入“时钟和区域”:
在控制面板中,找到并点击“时钟和区域”下的“更改日期、时间或数字格式”链接。
3. 修改日期和时间:
在弹出的窗口中,切换到“日期和时间”标签页,然后点击“更改日期和时间”按钮。在弹出的窗口中,你可以直接修改当前的日期和时间。修改完成后点击“确定”按钮即可。
为了确保系统时间的准确性,Windows 10提供了与互联网时间服务器同步的功能。通过这个功能,你可以让系统时间与可靠的互联网时间服务器保持同步。
1. 打开“控制面板”:
同样地,你可以在搜索栏输入“控制面板”并打开它。
2. 进入“时钟和区域”:
在控制面板中,找到并点击“时钟和区域”选项。
3. 点击“日期和时间”:
在“时钟和区域”页面中,点击“日期和时间”进入详细设置。
4. 切换到“Internet时间”选项卡:
在“日期和时间”窗口中,切换到“Internet时间”选项卡。
5. 点击“更改设置”:
在“Internet时间”选项卡中,点击“更改设置”按钮。
6. 选择一个可靠的时间服务器:
在弹出的窗口中,选择一个可靠的时间服务器(如time.windows.com或time.nist.gov)。这些时间服务器由专业的机构维护,能够提供准确的时间信息。
7. 点击“立即更新”:
勾选“与Internet时间服务器同步”选项,然后点击“立即更新”按钮。系统就会立即与所选的时间服务器进行同步,更新系统时间。
8. 保存设置:
同步完成后,点击“确定”按钮保存设置。以后,系统就会自动与所选的时间服务器进行同步,保持时间准确。
Windows Time服务是Windows操作系统中负责系统时间同步的重要服务。如果这个服务没有正常运行或配置不正确,那么系统时间就可能出现不准确的情况。因此,检查并启动Windows Time服务是解决时间不准问题的一个重要步骤。
1. 打开服务管理器:
按下Win+R键,输入“services.msc”并回车,打开服务管理器。
2. 找到Windows Time服务:
在服务列表中找到“Windows Time”服务。这个服务通常位于列表的中部或下部,你可以通过滚动或搜索来找到它。
3. 检查服务状态:
查看Windows Time服务的状态。如果状态为“正在运行”,那么说明服务已经正常启动。如果状态为“已停止”或“已禁用”,那么你需要启动这个服务。
4. 启动Windows Time服务:
如果Windows Time服务没有正常运行,右键点击该服务,选择“启动”选项。系统就会立即启动这个服务,并让它开始运行。
5. 设置服务为自动启动:
为了确保Windows Time服务能够在系统启动时自动运行,你可以右键点击该服务,选择“属性”选项。在属性窗口中,将“启动类型”设置为“自动(延迟启动)”或“自动”,然后点击“确定”按钮保存设置。
BIOS(基本输入输出系统)时间是系统时间的基础。如果BIOS时间不准确,那么系统时间也会受到影响。因此,更新BIOS时间也是解决Win10时间不准问题的一个重要步骤。
1. 重启电脑并进入BIOS设置界面:
重启电脑,并在启动时按下F2或Del键(不同品牌的电脑可能有所不同)进入BIOS设置界面。
2. 找到日期和时间选项:
在BIOS设置界面中,找到与日期和时间相关的选项。这个选项通常位于“Main”(主要)或“System”(系统)菜单下。
3. 手动调整时间:
在日期和时间选项中,你可以手动调整BIOS时间。使用键盘上的上下箭头键或数字键来修改小时、分钟和秒。调整完成后,按下Enter键或F10键保存设置并退出BIOS。
如果以上方法都无法解决你的问题,那么你可以考虑使用第三方时间同步软件来保持系统时间的准确性。这些软件通常会自动与互联网时间服务器同步,确保系统时间始终准确。
1. 下载并安装软件:
在互联网上搜索并下载一个可靠的第三方时间同步软件。例如NetTime或Atomic Clock Sync等软件都是不错的选择。
2. 配置软件:
安装完成后,按照软件的提示进行配置。通常,这些软件会自动识别并连接到互联网时间服务器进行同步。你也可以在软件的设置选项中手动选择一个可靠的时间服务器进行同步。
3. 运行软件:
配置完成后,运行软件。软件就会自动与所选的时间服务器进行同步,并更新系统时间。以后,你可以定期运行这个软件来保持系统时间的准确性。
通过以上七种方法,你可以轻松解决Win10时间不准的问题。无论是通过任务栏时钟直接调整、系统设置调整时间、控制面板调整时间、同步互联网时间服务器、检查Windows Time服务、更新BIOS时间还是使用第三方时间同步软件,这些方法都能帮助你确保系统时间的准确性。
希望这篇文章能够对你有所帮助!如果你还有其他关于Windows 10系统时间的问题或疑问,请随时联系我们或查阅相关资料进行解决。让我们一起保持系统时间的准确性,确保电脑的正常运行和数据的一致性!
 少年三国志2免费版类型:策略塔防
少年三国志2免费版类型:策略塔防少年三国志2免费版是一款以三国时期为背景的策略卡牌手游。玩家...
 少年三国志2中文版类型:策略塔防
少年三国志2中文版类型:策略塔防少年三国志2中文版是一款以三国时期为背景的策略卡牌手游,由上...
 元气骑士手游联机版类型:冒险解谜
元气骑士手游联机版类型:冒险解谜《元气骑士手游联机版》是一款集冒险、探索、战斗于一体的动作角...
 拿破仑帝国战争欧洲类型:策略塔防
拿破仑帝国战争欧洲类型:策略塔防《拿破仑帝国战争欧洲》是一款历史策略类游戏,玩家将扮演拿破仑...
 芙蕾雅的药水工坊安卓版类型:冒险解谜
芙蕾雅的药水工坊安卓版类型:冒险解谜《芙蕾雅的药水工坊》是一款集策略、经营与冒险元素于一体的安卓...
53.81M造物法则
112.42M有趣蓝色球旅程
27.68M海底大猎杀正版
93.28M喵时钟
67.86M昂昂大酒店游戏
68.31M花漾搜索app
64.81MLingomate最新版
6.18Mmoxmoe漫画官方版
55.99M乐心健康
102.59M777影视2.8.0版本
本站所有软件来自互联网,版权归原著所有。如有侵权,敬请来信告知 ,我们将及时删除。 琼ICP备2023003481号-5