在Windows 7操作系统中,有时候我们可能会遇到一些文件或文件夹被隐藏起来的情况。这些隐藏的文件可能包含重要的系统文件、个人数据或是其他类型的重要资料。如果你需要访问这些隐藏的文件,就需要知道如何在Win7系统中显示它们。本文将详细介绍几种方法来帮助你在Windows 7中显示隐藏的文件。
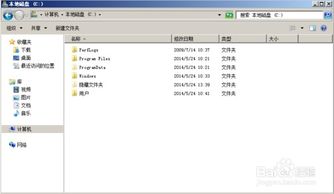
首先,最常见且直接的方法是通过文件资源管理器来操作。你可以通过双击桌面上的“计算机”或“我的电脑”图标来打开资源管理器。在资源管理器的菜单栏中,找到并点击“组织”选项。从下拉菜单中选择“文件夹和搜索选项”,这将打开文件夹选项对话框。在对话框中,选择“查看”选项卡。在“高级设置”列表中,你会看到“隐藏文件和文件夹”选项。在这里,你可以选择“显示隐藏的文件、文件夹和驱动器”。不要忘记在更改设置后,点击“确定”按钮以保存你的更改。现在,隐藏的文件和文件夹应该会显示在资源管理器中了。

除了上述方法,你还可以使用快捷键来快速打开文件资源管理器,从而更方便地进行设置。按下Win键+E键,可以快速打开文件资源管理器。之后,步骤与前面提到的相同:点击“组织”,选择“文件夹和搜索选项”,进入“查看”选项卡,然后选择“显示隐藏的文件、文件夹和驱动器”。
有时候,你可能会遇到一些受保护的系统文件被隐藏的情况。这些文件通常是系统运行时所必需的,因此默认情况下是隐藏的。如果你想显示这些文件,同样可以在“查看”选项卡中操作。在“高级设置”中,找到“隐藏受保护的操作系统文件(推荐)”选项,并取消勾选。此时,系统会弹出一个警告对话框,告知你这样做可能会带来安全风险。如果你确定要继续,点击“是”按钮即可。完成这些步骤后,点击“确定”按钮,隐藏的系统文件也会被显示出来。
除了通过文件资源管理器来显示隐藏文件,你还可以使用命令提示符来实现这一目标。首先,按下Win键+R键,打开“运行”对话框。在对话框中输入“cmd”并按下回车键,这将打开命令提示符窗口。在命令提示符窗口中,你可以输入一系列命令来操作文件和文件夹。要显示隐藏的文件,你可以使用“attrib”命令。例如,如果你想显示C盘根目录下的隐藏文件夹“MyFolder”,你可以输入“attrib -s -h C:\MyFolder”命令,然后按下回车键。这里的“-s -h”参数分别表示去除系统属性和隐藏属性。命令执行完毕后,指定的文件夹就会被显示出来。
此外,还有一些第三方工具可以帮助你显示隐藏的文件。这些工具通常提供更直观和便捷的操作界面,使得用户可以更容易地找到并显示隐藏的文件。例如,Total Commander和FreeCommander等工具都具备这一功能。你可以下载并安装这些工具,然后打开它们,它们会自动显示隐藏的文件和文件夹。这些工具还提供了更多的功能和操作选项,如批量重命名、文件比较等,使得用户可以根据个人需求进行设置和使用。
除了以上几种方法,你还可以通过控制面板来显示隐藏的文件。首先,点击Win7系统左下角的开始菜单按钮,进入开始菜单页面。在页面右侧的搜索框中输入“控制面板”,然后点击搜索结果中的“控制面板”按钮。在控制面板页面中,找到并点击“文件夹选项”图标。接下来的步骤与方法一中的第4和第5步相同:选择“查看”选项卡,并设置显示隐藏文件。完成这些步骤后,隐藏的文件和文件夹也会在文件资源管理器中显示出来。
需要注意的是,无论使用哪种方法来显示隐藏的文件,都需要谨慎操作。特别是在取消隐藏受保护的系统文件时,系统可能会弹出警告对话框,告知你这样做可能带来的安全风险。这是因为这些文件通常是系统正常运行所必需的,如果误操作可能会导致系统不稳定或崩溃。因此,在进行这些操作时,一定要确保你知道自己在做什么,并且清楚这些操作可能带来的后果。
总的来说,Windows 7系统提供了多种方法来显示隐藏的文件。你可以通过文件资源管理器、命令提示符或第三方工具来实现这一目标。每种方法都有其独特的优点和适用场景,你可以根据自己的需求选择合适的方法。如果你只是偶尔需要显示隐藏的文件,那么使用文件资源管理器或命令提示符就足够了;如果你需要频繁地操作隐藏文件,或者希望获得更多高级功能,那么可以考虑使用第三方工具。无论你选择哪种方法,都需要谨慎操作,并确保自己了解这些操作可能带来的风险和后果。
希望本文能够帮助你在Windows 7系统中成功显示隐藏的文件。如果你遇到任何问题或困惑,可以随时参考本文提供的步骤和方法进行操作。祝你使用愉快!
114.07M美职篮巅峰对决无限支票版
22.01Mpiliplus安卓下载
23.28M轻图馆无广告版
96.25Mteptep
112.23M怪物射手2D中文版
5.59M0855影视剧在线看
111.30M聚书
207.42M野兽领主:新世界
43.73M尼卡音乐app安装
62.56M街头霸王2手机正版
本站所有软件来自互联网,版权归原著所有。如有侵权,敬请来信告知 ,我们将及时删除。 琼ICP备2023003481号-5