在Windows 10操作系统中,用户账户控制(UAC)是一项重要的安全功能,旨在在用户尝试进行可能影响系统安全性的更改时提供额外的确认步骤。然而,对于某些用户来说,频繁弹出的UAC提示可能会成为操作过程中的一个障碍。如果你希望禁用或关闭Windows 10的UAC功能,以下是几种详细的方法,可以帮助你实现这一目标。
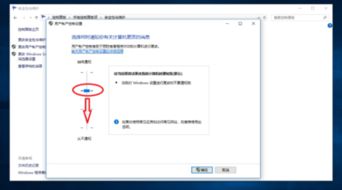
1. 打开控制面板

首先,你可以通过在搜索框中输入“控制面板”来找到并打开它。
2. 进入系统和安全
在控制面板窗口中,找到并点击“系统和安全”类别。
3. 点击安全性与维护
在系统和安全界面中,点击“安全性与维护”选项。
4. 更改用户帐户控制设置
在安全性与维护窗口中,找到并点击“更改用户帐户控制设置”链接。
5. 调整UAC通知级别
在用户帐户控制设置界面中,你会看到一个滑块,用于控制UAC的通知级别。默认情况下,滑块可能位于较高的位置,导致系统会频繁弹出UAC提示。为了减少这些提示,你可以将滑块拖动到较低的位置,甚至拉到最底部,即“从不通知”的位置。
6. 确认更改
当你将滑块移动至最底部时,系统会弹出一个确认窗口,询问你是否确定要降低UAC的安全级别。请注意,降低UAC级别可能会使你的电脑更容易受到恶意软件的攻击,因此请确保你的电脑已经安装了可靠的防病毒软件,并且你清楚自己在做什么。确认无误后,点击“确定”按钮。
7. 保存更改并重启
调整完UAC级别后,别忘了点击右下角的“确定”按钮来保存你的更改。此时,系统可能会要求你重启计算机以使更改生效。按照提示进行重启,重启后,你就会发现那些烦人的UAC提示窗口已经不再出现了。
1. 打开运行窗口
按下键盘上的“Win + R”快捷键,弹出一个小的运行对话框。
2. 输入系统配置命令
在对话框中输入“msconfig”后,按下回车键,系统配置窗口就会随之打开。
3. 选择工具选项卡
在系统配置窗口中,你会看到上方有多个选项卡,点击“工具”这一项。
4. 找到并双击更改UAC设置
在工具列表中,仔细寻找名为“更改UAC设置”的选项,找到后双击它。这将打开用户账户控制设置的调整界面。
5. 调整UAC通知级别
在用户账户控制设置界面中,你会看到一个滑块,用于控制UAC的通知级别。将滑块拖动到最底部,即“从不通知”的位置。
6. 确认更改并保存
系统会弹出一个确认窗口,询问你是否确定要降低UAC的安全级别。确认无误后,点击“确定”按钮。调整完UAC级别后,别忘了点击系统配置窗口右下角的“确定”按钮来保存你的更改。
7. 重启计算机
系统可能会要求你重启计算机以使更改生效。按照提示进行重启。
虽然通过控制面板或系统配置工具可以降低UAC的通知级别,但如果你希望彻底禁用UAC,你可能需要修改注册表。请注意,这种方法可能会增加系统的安全风险,因此请确保你清楚自己在做什么,并且已经备份了注册表。
1. 打开注册表编辑器
在“开始”菜单中输入“regedit”,以管理员权限打开注册表编辑器。
2. 导航到UAC相关键值
在注册表编辑器中,导航到以下路径:
```
HKEY_LOCAL_MACHINE\SOFTWARE\Microsoft\Windows\CurrentVersion\Policies\System
```
3. 修改相关键值
在这个路径下,你可能需要修改以下键值:
将`ConsentPromptBehaviorAdmin`的值设置为`0`。
将`EnableLUA`的值设置为`0`。这个键值是控制UAC是否启用的关键。
4. 保存更改并重启
修改完注册表后,你需要重启计算机以使更改生效。
安全风险:关闭或禁用UAC可能会降低系统的安全性,使你的电脑更容易受到恶意软件的攻击。因此,在关闭UAC之前,请确保你的电脑已经安装了可靠的防病毒软件,并且你清楚自己在做什么。
备份注册表:在修改注册表之前,请务必备份注册表。这可以帮助你在出现问题时恢复注册表到原始状态。
恢复默认设置:如果你在使用电脑过程中遇到了问题,或者担心关闭UAC可能带来的安全风险,你可以考虑恢复UAC的默认设置。这可以通过将之前修改的注册表键值改回原始值,或者通过控制面板中的用户帐户控制设置界面来实现。
关闭或禁用Windows 10的UAC功能可以提供更加流畅的操作体验,但同时也增加了系统的安全风险。因此,在决定关闭UAC之前,请务必权衡利弊,并确保你的电脑已经采取了其他安全措施来防范潜在的威胁。如果你只是希望减少UAC提示的频率,而不是完全禁用它,那么通过控制面板或系统配置工具调整UAC的通知级别可能是一个更好的选择。
118.98M元气AI相机APP
275.42M创意世界手机版
754.41M迪托之剑免登录版
423.29M动物战争模拟器手游中文版
79.05M战斗之心2无限技能点版
119.17M密爱交友老版
57.14M楼下的早餐店完整通关版
66.31M任小聊最新版
16.34M易点看TV免费版
48.05M超级马里奥兄弟世界
本站所有软件来自互联网,版权归原著所有。如有侵权,敬请来信告知 ,我们将及时删除。 琼ICP备2023003481号-5