在Excel中,数据透视是一项非常强大的功能,它可以帮助用户轻松地对大量数据进行汇总、分析和可视化。无论你是数据分析新手还是经验丰富的专家,掌握数据透视技巧都能极大提升你的工作效率。下面,我们将详细介绍如何在Excel中进行数据透视,让你轻松应对各种数据分析需求。
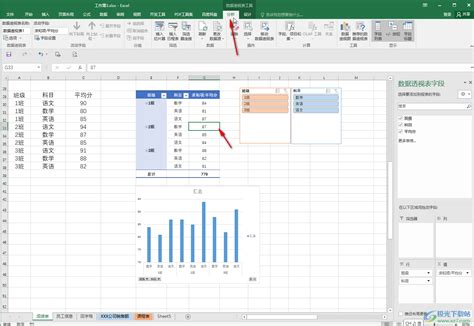
在进行数据透视之前,你需要确保数据已经整齐地排列在Excel工作表中。数据应包括清晰的列标题和相应的数据条目。删除不必要的空白行或列,避免它们干扰数据透视的结果。

打开你的Excel文件,点击工作表中的任何一个单元格,然后按下Ctrl+A全选所有数据。或者,你也可以手动拖动鼠标选择需要的数据区域。选择的数据区域将作为数据透视的原始数据源。
1. 进入插入选项卡:在Excel的顶部菜单栏中,找到并点击“插入”选项卡。
2. 选择数据透视表:在插入选项卡中,找到并点击“数据透视表”按钮。此时会弹出一个对话框,要求你确认数据区域和放置数据透视表的位置。
3. 确认数据区域:在对话框中,检查并确认你的数据区域是否正确。如果不正确,可以手动调整数据区域的范围。
4. 选择放置位置:你可以选择将数据透视表放置在一个新的工作表中,或者现有的工作表中的某个位置。一般情况下,选择新工作表可以更加清晰地展示数据透视结果。
5. 点击确认:完成上述设置后,点击“确认”按钮,Excel将为你插入一个空白的数据透视表。
1. 打开数据透视表字段窗格:在插入数据透视表后,右侧会自动弹出一个“数据透视表字段”窗格。
2. 拖动字段:在“数据透视表字段”窗格中,你会看到所有可用的列标题。将这些字段拖动到下面的四个区域中,以构建你的数据透视表:
行区域:将需要作为行标签的字段拖动到这里。
列区域:将需要作为列标签的字段拖动到这里。
值区域:将需要汇总计算的字段拖动到这里。Excel会自动为你选择合适的汇总方式,如求和、平均值等。
筛选区域:将需要作为筛选条件的字段拖动到这里。这样你可以在数据透视表中进行筛选,只显示符合条件的数据。
例如,如果你有一个销售数据表,你可以将“产品类别”字段拖到行区域,将“日期”字段拖到列区域,将“销售额”字段拖到值区域。这样,你就可以看到不同产品在不同日期的销售汇总情况。
1. 更改汇总方式:在数据透视表的值区域中,右键点击某个汇总值,选择“值字段设置”。在弹出的对话框中,你可以更改汇总方式,如求和、平均值、计数等。
2. 添加或删除字段:你可以通过拖动字段的方式,随时添加或删除数据透视表中的行标签、列标签或筛选条件。
3. 排序和筛选:在数据透视表的行标签、列标签或值区域中,你可以进行排序和筛选操作。例如,你可以按照销售额从高到低排序,或者筛选出某个特定日期的销售数据。
4. 显示百分比:如果你想查看某个值占总体的比例,可以右键点击该值,选择“值显示方式”,然后选择“总计的百分比”或其他合适的百分比显示方式。
数据透视图是将数据透视表的结果以图表的形式展示出来,更加直观和易于理解。
1. 选择数据透视表:首先,选中你想要创建数据透视图的数据透视表区域。
2. 插入数据透视图:在Excel的“插入”选项卡中,找到并点击“数据透视图”按钮。此时会弹出一个对话框,要求你选择数据透视表和数据透视图的位置。
3. 选择图表类型:在对话框中,你可以选择你喜欢的图表类型,如柱状图、折线图、饼图等。选择完毕后,点击“确认”按钮。
4. 调整图表:Excel会自动为你插入一个数据透视图。你可以通过拖动图表边缘的方式调整图表的大小和位置。同时,你还可以右键点击图表中的某个部分,选择“设置数据系列格式”等选项,进一步自定义图表的外观和样式。
1. 更新数据源:如果你的原始数据源发生了变化,如新增了数据行或数据列,你需要更新数据透视表。右键点击数据透视表中的任意一个单元格,选择“刷新”即可。
2. 更改数据源:如果你的数据源的结构或布局发生了变化,如增加了新的列或更改了列的顺序,你需要更改数据透视表的数据源。在数据透视表上右键点击,选择“更改数据源”,然后重新选择新的数据区域。
1. 数据规范性:在使用数据透视表之前,要确保你的数据源是规范且一致的。避免包含相同字段、合并单元格、空行或文本型数字等问题。
2. 备份原始数据:在处理和分析数据时,始终保留原始数据的备份。这样,你可以随时回到起点,重新分析或验证你的结果。
3. 避免过度复杂:虽然数据透视表功能强大,但过度复杂的结构可能会使报表难以理解和使用。尽量保持数据透视表的简洁和直观。
1. 使用切片器:切片器是一种可视化工具,允许你通过简单的点击和拖动来筛选数据透视表中的数据。使用切片器可以使数据分析更加交互和直观。
2. 计算字段和计算项:在数据透视表中,你可以通过添加计算字段或计算项来进行更复杂的计算和分析。例如,你可以计算某个字段的百分比、平均值或其他自定义的计算结果。
3. 条件格式:你可以使用条件格式来突出显示数据透视表中的特定数据。例如,你可以将数据透视表中的某个值设置为红色,以表示该值超过了某个阈值。
4. 数据透视表函数:除了通过拖动字段来创建数据透视表外,你还可以使用Excel提供的数据透视表函数(如GETPIVOTDATA)来进行更高级的数据分析和计算。
通过掌握以上技巧和方法,你将能够充分利用Excel数据透视表的潜力,高效地处理和分析大量数据,发现有用的信息和趋势。无论你是在工作还是学习中,数据透视表都将成为你不可或缺的数据分析工具。
6.11M三角洲行动地图工具免费版
105.32M团队枪战无限子弹
75.77M滚动图标app
27.55M黑岩阅读安卓版
214.69M蛋蛋部落APP
22.01MPiliPlus第三方客户端
83.80M中华家教
515.10M少年三国志2免费版
515.76M少年三国志2中文版
569.70M元气骑士手游联机版
本站所有软件来自互联网,版权归原著所有。如有侵权,敬请来信告知 ,我们将及时删除。 琼ICP备2023003481号-5