在Word文档中插入图片,是提升文档视觉效果和表达能力的关键技巧。无论是撰写报告、制作简历,还是设计宣传册,巧妙地插入图片都能让你的文档更加生动、引人入胜。今天,我们就来深入探讨一下,在Word中插入图片的几种高效且实用的方式,让你的文档瞬间脱颖而出!
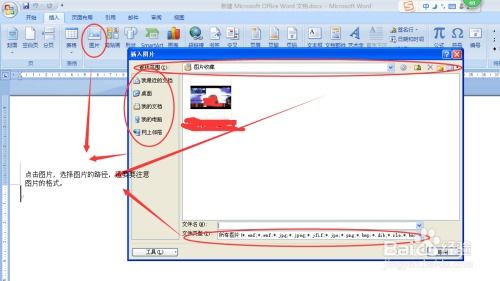
首先,让我们从最基础也是最直接的方法开始——直接插入图片。这一方法适用于所有Word用户,无论是新手还是老手,都能轻松掌握。你只需要打开Word文档,将光标定位在希望插入图片的位置,然后点击菜单栏中的“插入”选项卡。在这里,你会看到一个醒目的“图片”按钮,点击它,就可以从你的电脑中选择一张图片插入到文档中。这种方式简单快捷,特别适合那些需要快速添加图片的场景。

不过,仅仅依靠直接插入图片,可能还无法满足你对文档美化的更高追求。这时候,通过剪贴画和在线图片库插入图片就显得尤为重要了。Word提供了一个丰富的剪贴画和在线图片库,你可以在这里找到各种与文档主题相匹配的图片,从而让你的文档更加专业、美观。要访问这个图片库,同样是在“插入”选项卡下,点击“图片”按钮后,选择“在线图片”或“剪贴画”选项。在这里,你可以通过关键词搜索你需要的图片,也可以直接浏览分类推荐,找到心仪的图片后,只需点击“插入”即可。

此外,对于那些经常需要处理大量图片,或者希望在文档中实现更复杂图片布局的用户来说,使用图片工具进行图片编辑和调整是必不可少的技能。在Word中,一旦图片被插入,你就会看到一个新出现的“图片工具”选项卡。这个选项卡包含了大量实用的图片编辑工具,如裁剪、旋转、调整大小和颜色等。你可以通过这些工具对图片进行精细的调整,使其更加符合文档的整体风格。
值得一提的是,图片环绕方式的选择,也是影响文档美观度的重要因素。默认情况下,Word会将图片作为独立对象插入,但你可以通过调整图片的环绕方式,来实现图片与文字之间的灵活布局。例如,你可以选择“紧密型环绕”,这样文字就会紧密地围绕在图片周围;或者选择“穿越型环绕”,让文字从图片的空白区域中穿过。这些环绕方式的选择,将让你的文档在视觉上更加和谐、统一。
除了上述方法外,使用形状和文本框插入图片也是一种非常有趣且富有创意的方式。你可以先在文档中插入一个形状或文本框,然后右键点击形状或文本框,选择“设置形状格式”或“设置文本框格式”,在弹出的对话框中选择“填充”选项卡,并勾选“图片或纹理填充”选项。接下来,你就可以从电脑中选择一张图片作为形状的填充内容了。这种方式不仅可以让你的图片以独特的方式呈现,还能通过形状和文本框的边框、颜色等属性,进一步美化你的文档。
当然,如果你希望将多张图片组合在一起,形成一个整体效果,那么使用图片组合功能将是一个不错的选择。你可以先插入多张图片,然后按住Ctrl键,依次点击这些图片以选中它们。接着,右键点击选中的任意一张图片,选择“组合”选项。这样,这些图片就被组合成了一个整体对象,你可以像移动单个对象一样移动它们,还可以对它们进行旋转、缩放等操作。
对于需要处理高分辨率图片或希望在文档中展示更多细节的用户来说,利用图片缩放和压缩功能来优化图片质量也是非常重要的。在Word中,你可以通过“压缩图片”功能来减小图片的文件大小,从而节省存储空间并提高文档的加载速度。同时,你还可以利用“缩放”功能来调整图片的大小比例,使其更加符合文档的排版需求。这些功能的使用,将让你的文档在保持高质量视觉效果的同时,也能更加高效地运行。
最后,我们来聊聊一个经常被忽视但非常实用的功能——链接到文件。当你需要在文档中插入大量图片,并且这些图片可能会不断更新时,你可以选择“链接到文件”的插入方式。这样,Word文档中的图片就会与原始图片文件建立链接。一旦原始图片文件被更新或替换,你只需在Word文档中右键点击图片并选择“更新链接”即可。这种方式不仅简化了图片更新的流程,还确保了文档中的图片始终与最新版本保持一致。
综上所述,Word中插入图片的方式多种多样,每一种方式都有其独特的优势和适用场景。无论你是希望快速插入一张图片来点缀文档,还是希望通过复杂的图片布局来展示更多信息,都能在Word中找到合适的方法。掌握这些技巧后,相信你的文档将变得更加生动、有趣,更能吸引读者的眼球。所以,不妨现在就打开你的Word文档,尝试一下这些插入图片的新方法吧!
 少年三国志2免费版类型:策略塔防
少年三国志2免费版类型:策略塔防少年三国志2免费版是一款以三国时期为背景的策略卡牌手游。玩家...
 少年三国志2中文版类型:策略塔防
少年三国志2中文版类型:策略塔防少年三国志2中文版是一款以三国时期为背景的策略卡牌手游,由上...
 元气骑士手游联机版类型:冒险解谜
元气骑士手游联机版类型:冒险解谜《元气骑士手游联机版》是一款集冒险、探索、战斗于一体的动作角...
 拿破仑帝国战争欧洲类型:策略塔防
拿破仑帝国战争欧洲类型:策略塔防《拿破仑帝国战争欧洲》是一款历史策略类游戏,玩家将扮演拿破仑...
 芙蕾雅的药水工坊安卓版类型:冒险解谜
芙蕾雅的药水工坊安卓版类型:冒险解谜《芙蕾雅的药水工坊》是一款集策略、经营与冒险元素于一体的安卓...
53.81M造物法则
112.42M有趣蓝色球旅程
27.68M海底大猎杀正版
93.28M喵时钟
67.86M昂昂大酒店游戏
68.31M花漾搜索app
64.81MLingomate最新版
6.18Mmoxmoe漫画官方版
55.99M乐心健康
102.59M777影视2.8.0版本
本站所有软件来自互联网,版权归原著所有。如有侵权,敬请来信告知 ,我们将及时删除。 琼ICP备2023003481号-5