在Windows 10系统中,有时为了确保浏览器的一致性和安全性,我们可能需要锁定Internet Explorer(IE)浏览器的工具栏。这样,用户就无法随意更改工具栏的布局或添加/删除工具栏按钮,确保工作环境的稳定性和标准化。接下来,我们就来详细讲解一下如何在Windows 10系统中锁定IE浏览器的工具栏。

在开始之前,请确保你有Windows 10操作系统的管理员权限,因为锁定工具栏涉及到系统策略的设置,普通用户可能无法进行更改。

1. 快捷键打开运行对话框:首先,你需要同时按住键盘上的“Win+R”键,这将调出Windows的运行对话框。

2. 输入命令:在对话框的输入框中,输入“gpedit.msc”这个命令,然后按回车键。这将打开Windows的本地组策略编辑器。

1. 展开树状菜单:在组策略编辑器中,你会看到一个树状菜单。依次展开以下菜单选项:
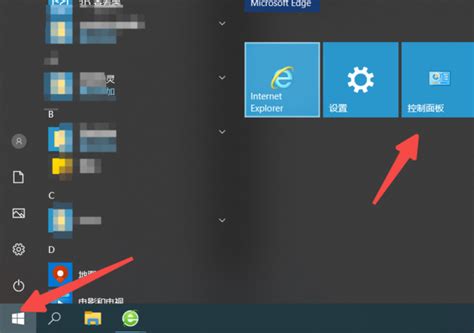
本地计算机策略
用户配置(注意,有些资料提到的是“计算机配置”,但这里我们使用“用户配置”确保策略应用于当前用户)
管理模板
Windows组件
Internet Explorer
工具栏
2. 找到锁定工具栏的设置:在“工具栏”菜单项下,你会看到几个与IE工具栏相关的策略设置。你需要找到“禁用自定义浏览器工具栏按钮”或“锁定所有工具栏”(不同的Windows版本和IE版本可能显示有所不同)。
1. 双击设置项:用鼠标左键双击“禁用自定义浏览器工具栏按钮”或“锁定所有工具栏”这个设置项。
2. 设置状态:在弹出的对话框中,你会看到一个下拉选项框,其中显示“未配置”、“已启用”和“已禁用”三个选项。
选择“已启用”来锁定工具栏。
3. 应用设置:点击“应用”按钮,然后点击“确定”按钮,使设置生效。
完成上述步骤后,你可以关闭组策略编辑器,然后重新打开IE浏览器来验证工具栏是否已经被锁定。如果设置正确,你将无法拖动工具栏中的按钮,也无法通过IE浏览器的设置菜单更改工具栏的布局。
虽然组策略编辑器是锁定工具栏的首选方法,但在某些情况下,你也可以通过IE浏览器的内置设置来锁定工具栏(不过这种方法可能不如组策略编辑器有效,因为用户可能仍然能够通过某些方式绕过这些设置)。
首先,确保IE浏览器已经打开,并且你处于浏览器的主界面。
1. 右击工具栏:在IE浏览器的工具栏区域,右键点击鼠标,这将弹出一个快捷菜单。
2. 勾选或取消勾选菜单栏:在快捷菜单中,你会看到一个“菜单栏”的选项。如果菜单栏是隐藏的,勾选这个选项来显示菜单栏;如果菜单栏已经显示,你可以取消勾选来隐藏它(这一步不是必需的,但可以帮助你熟悉IE浏览器的工具栏设置)。
1. 选择“查看”标签:在IE浏览器的菜单栏中,点击“查看”标签。
2. 选择“工具栏”:在“查看”标签的下拉菜单中,选择“工具栏”选项。
3. 锁定工具栏:在弹出的级联菜单中,你会看到一个“锁定工具栏”的选项。勾选这个选项来锁定工具栏,防止用户更改工具栏的布局。
用户权限:请记住,上述步骤可能因用户权限而异。如果你没有管理员权限,你可能无法更改组策略编辑器中的设置,也无法通过IE浏览器的某些设置锁定工具栏。
版本差异:不同的Windows 10版本和IE浏览器版本可能具有不同的设置选项和界面布局。如果你发现某些步骤在你的系统上无法执行,请检查你的操作系统和浏览器版本,并参考相关的官方文档或支持论坛。
替代浏览器:虽然IE浏览器在某些情况下仍然需要使用,但许多现代应用程序和网站已经转向更现代的浏览器(如Microsoft Edge、Google Chrome、Mozilla Firefox等)。如果你的工作流可以迁移到这些浏览器上,你可能会发现它们具有更好的性能和安全性。
锁定IE浏览器的工具栏是一个有用的功能,可以帮助你确保浏览器的一致性和安全性。通过使用Windows 10的组策略编辑器,你可以轻松地锁定IE浏览器的工具栏,防止用户更改工具栏的布局或添加/删除工具栏按钮。虽然你也可以通过IE浏览器的内置设置来锁定工具栏,但这种方法可能不如组策略编辑器有效。无论你选择哪种方法,都请确保你有足够的权限来执行这些更改,并检查你的操作系统和浏览器版本以确保兼容性。
11.17M七七漫画官网免费阅读入口
49.55M灵动大陆官方版
1.72M自制图标宝
98.77M摸鱼游
54.23MMaple计算器手机版
84.60M恐怖玩偶4墓园游戏
59.28M农历阴历黄历通APP
99.46M火柴人对决自杀小队游戏
82.13M指南猫旅行
108.63M火柴人收割者最新版
本站所有软件来自互联网,版权归原著所有。如有侵权,敬请来信告知 ,我们将及时删除。 琼ICP备2023003481号-5