在日常的文档编辑工作中,我们时常需要在Word文档中创建新的行,而不希望开始新的段落。这时候,Word换行符就显得尤为重要。那么,Word换行符究竟怎么打呢?本文将从多个方面详细介绍Word换行符的打法,帮助大家轻松掌握这一技巧。
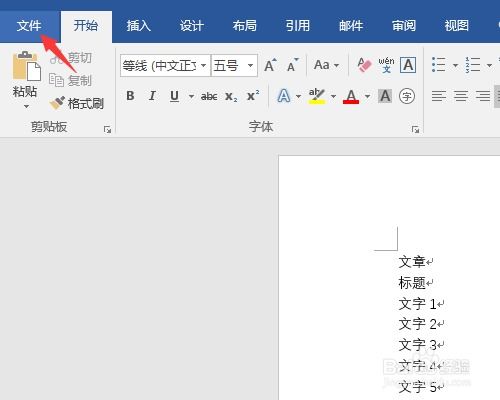
首先,我们需要了解Word中的换行符。换行符,又称软回车或手动换行符,它在文档中创建一个新的行,但不结束当前段落。因此,换行符后的内容仍属于同一段落,段落格式和样式保持不变。在Word中,换行符的快捷键是Shift+Enter。在显示格式标记时,换行符通常显示为一个向右的箭头或类似于↵的符号。
使用快捷键Shift+Enter是Word中最直接、最快速的换行方式。只需将光标放置在您希望换行的位置,按下Shift+Enter键,文本就会从下一行开始继续,而不创建新的段落。
除了快捷键,您还可以通过Word的插入菜单来插入换行符。将光标放置在希望换行的位置,然后点击“插入”菜单,在“符号”组中选择“换行符”图标。这样,文本也会在下一行继续,而不改变段落的格式。
为了更好地理解换行符的使用,我们还需要了解它与段落结束符的区别。
段落结束符用于标识段落的结束位置。每当你按下回车键(Enter),Word会插入一个段落结束符。段落结束符不仅表示文本中的一个断点,还携带了段落的所有格式信息,如对齐方式、行距、段前段后的间距等。因此,段落结束符可以看作是一个段落的“终止符”,它定义了段落的结束,并将段落格式应用到文本中。
与段落结束符不同,换行符只在同一段落内创建新的行,而不引入新的段落。这种特性使换行符在某些特定情况下非常有用,如在列出地址、诗歌、台词等格式时,使用换行符可以保持段落的连续性,同时在视觉上创建新的行。
掌握了基本的换行符打法后,我们还可以进一步探索换行符在Word文档中的进阶应用。
在处理长文档时,我们可能需要查找并替换某些特定的换行符。Word提供了强大的查找和替换功能,可以帮助我们快速完成这一任务。
在Word的“查找和替换”对话框中,可以使用代码^l(小写的L)来表示换行符。如果需要查找并替换所有的换行符,只需在“查找内容”框中输入^l,然后在“替换为”框中输入希望替换的内容,点击“全部替换”按钮即可。
如果您希望在文档中统一换行的格式,可以使用格式刷来复制和应用已有的换行设置。选中一个已经正确换行的文本段落,然后点击“开始”菜单中的“格式刷”工具,再选中希望应用相同换行设置的文本。格式刷会将选中文本的换行样式应用到新选中的文本上。
在某些情况下,您可能需要调整整个文档或特定段落的换行设置。选择希望调整的段落或整个文档,然后点击“布局”菜单,在“段落”组中,点击右下角的小箭头打开“段落”对话框。在“缩进和间距”选项卡下,您可以调整“行距”和“段前”、“段后”间距,以确保换行效果符合您的要求。
在诗歌或歌词的排版中,换行符的使用尤为重要。由于诗歌和歌词通常需要保持段落的连续性,但又在视觉上需要创建新的行,因此使用换行符是最佳选择。通过换行符,您可以轻松实现诗歌和歌词的排版要求,同时保持段落的格式不变。
在列出地址时,换行符也非常有用。地址中的每一行(如街道地址、城市、邮编等)通常需要在同一段落内换行,以保持地址的完整性和易读性。通过使用换行符,您可以轻松实现这一要求。
在Word表格中,有时我们需要在同一个单元格内创建多行内容。这时候,换行符就派上了用场。通过按住Shift+Enter键,您可以在表格单元格内插入换行符,从而创建多行内容。这在制作复杂表格时非常实用。
在使用换行符时,还需要注意以下几点:
1. 避免过多空行:虽然换行符可以帮助我们在段落内创建新的行,但过多的空行可能会影响文档的格式和美观。因此,在使用换行符时,请注意控制空行的数量。
2. 区分段落结束符和换行符:段落结束符和换行符在Word文档中起着不同的作用。请确保在正确的位置使用正确的符号,以避免格式混乱。
3. 使用通配符进行高级查找替换:在处理长文档时,使用通配符可以帮助您更高效地查找和替换特定的换行符或段落结束符。但请注意,在使用通配符时,需要正确输入相应的代码(如^11表示换行符,^13表示段落结束符),并确保勾选了“使用通配符”选项。
Word换行符是文档编辑中不可或缺的一部分。通过掌握基本的换行符打法以及进阶应用技巧,我们可以更加高效地编辑和排版文档。无论是处理诗歌、歌词、地址还是表格单元格内的内容,换行符都能帮助我们实现理想的排版效果。希望本文能够帮助大家更好地理解和使用Word换行符,提高文档编辑的效率和美观度。
118.98M元气AI相机APP
275.42M创意世界手机版
754.41M迪托之剑免登录版
423.29M动物战争模拟器手游中文版
79.05M战斗之心2无限技能点版
119.17M密爱交友老版
57.14M楼下的早餐店完整通关版
66.31M任小聊最新版
16.34M易点看TV免费版
48.05M超级马里奥兄弟世界
本站所有软件来自互联网,版权归原著所有。如有侵权,敬请来信告知 ,我们将及时删除。 琼ICP备2023003481号-5