QQ怎么截图的方法
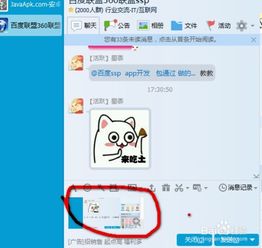
在日常使用QQ进行聊天或者工作时,截图功能是一个十分实用的工具。通过截图,我们可以方便地分享屏幕上的信息,无论是文字、图片还是其他内容。QQ的截图功能简单易用,支持多种编辑操作,能够满足大多数用户的需求。下面,我将从多个维度详细介绍QQ如何截图。
QQ截图的基础操作主要通过快捷键和聊天窗口的截图按钮实现。以下是详细的步骤:
1. 启动QQ并打开一个聊天窗口:
首先,确保已经启动QQ,并打开一个聊天窗口。这个聊天窗口可以是和朋友的私聊窗口,也可以是群聊窗口。
2. 使用快捷键或截图按钮:
快捷键:按下Ctrl+Alt+A组合键,QQ会立即进入截图状态。屏幕会出现一个蓝色半透明区域,表示可以开始截图。
截图按钮:在聊天窗口的工具栏中,找到并点击“截图”按钮。同样,QQ会进入截图状态。
3. 选择截图区域:
移动鼠标到需要截图的窗口或位置,按下鼠标左键拖动,框选出需要截图的区域。松开鼠标左键后,会弹出截图工具栏。
4. 编辑截图:
截图工具栏从左到右依次为:矩形、圆形、箭头、画笔、马赛克、文字、撤销、保存、发送到手机、分享、收藏、取消截图和完成。
可以使用这些工具对截图进行编辑,比如添加文字注释、绘制图形或打马赛克等。
5. 完成截图:
完成编辑后,点击工具栏上的“完成”按钮,截图会自动保存到剪贴板。此时,可以在QQ输入框或其他地方右键点击选择“粘贴”,或者使用快捷键Ctrl+Alt+V粘贴截图。
除了基础操作,QQ截图还有一些高级技巧,例如捕捉下拉菜单和隐藏聊天窗口进行截图。
1. 捕捉下拉菜单:
在弹出菜单时,使用普通截图方法(Ctrl+Alt+A)会使菜单立即缩回,导致无法截图。为了捕捉下拉菜单,可以使用组合键Ctrl+Shift+Alt+A:
先按住Ctrl+Shift+Alt+A。
弹出需要的菜单或右键菜单。
松开Shift键(Ctrl+Alt+A仍不松开)。
在松开Shift键后,会立即进入QQ截图状态,此时可以拖动鼠标左键开始截图。
2. 隐藏聊天窗口截图:
有时我们需要截图的内容被聊天窗口遮挡,这时可以隐藏聊天窗口进行截图。QQ提供了隐藏聊天窗口的快捷键(默认为Ctrl+Alt+H),按下该快捷键可以暂时隐藏聊天窗口,方便截图。
截图完成后,我们可以选择保存或分享截图。
1. 保存截图:
完成截图并编辑后,点击工具栏上的“保存”按钮,可以将截图保存到本地磁盘。选择保存路径和文件名后,点击“保存”即可。
2. 分享截图:
截图完成后,可以直接在聊天窗口内发送截图。点击工具栏上的“发送”按钮,截图会自动粘贴到聊天输入框中,点击“发送”按钮即可发送给好友或群聊成员。
此外,还可以使用“分享”功能将截图分享到QQ空间或其他社交平台。点击“分享”按钮后,选择分享的平台和对象,点击“分享”即可。
如果默认的截图快捷键不符合自己的使用习惯,可以自定义快捷键。
1. 打开QQ设置:
在QQ主界面,点击左下角的“三横线”图标,选择“设置”。
2. 进入热键设置:
在设置窗口中,选择“热键”选项卡,找到“捕捉屏幕”相关的热键设置。
3. 修改快捷键:
点击“捕捉屏幕”右侧的“更改热键”按钮,按下想要设置的新快捷键组合。按下“确定”按钮后,新的快捷键即生效。
尽管QQ截图功能强大,但也有一定的局限性。例如,不能截取任意形状的区域,只能通过矩形、圆形等工具进行截图。此外,某些情况下(如游戏全屏模式)可能无法使用QQ截图功能。
针对这些局限性,可以考虑以下解决方案:
1. 使用第三方截图工具:
市面上有许多第三方截图工具,如Snagit、HyperSnap等,这些工具提供了更丰富的截图和编辑功能。
2. 使用系统自带的截图工具:
Windows系统自带的截图工具(如Print Screen键、Snipping Tool或Snip & Sketch)也可以作为备选方案。
3. 调整软件设置:
如果是在游戏全屏模式下无法使用QQ截图,可以尝试将游戏设置为窗口模式或调整屏幕分辨率后再进行截图。
以下是一些提高截图效率的小技巧:
1. 使用快捷键快速定位:
在截图状态下,按下Tab键可以快速切换到下一个可选择的窗口或控件,方便快速定位截图区域。
2. 批量截图:
如果需要连续截图多个区域,可以连续按下Ctrl+Alt+A组合键进行截图,每次截图完成后会自动进入下一次截图状态。
3. 利用历史记录:
QQ截图工具通常会有历史记录功能,可以方便地查看和管理之前的截图。
通过以上详细介绍,相信你已经掌握了QQ截图的各种方法和技巧。无论是基础操作还是高级技巧,QQ截图都能为你提供便利。在实际使用中,可以根据需要选择适合自己的截图方法,提高工作效率。
69.14M凹凸啦查妆app
106.90M熹妃Q传
202.03M恐怖冰激凌3
41.95M漫单漫画无广告版
52.57M360软件管家安卓版下载 9.0.91
83.97M超级漂移内置菜单
60.80M金舟音频剪辑转换app
97.94M微信无限时间撤回
21.30M小凯TV电视版
40.31M睡觉逃脱游戏汉化版
本站所有软件来自互联网,版权归原著所有。如有侵权,敬请来信告知 ,我们将及时删除。 琼ICP备2023003481号-5