在Word文档中,首字下沉是一种常用的排版技巧,它能够使文章的第一段或某个特定段落的首字格外突出,从而增强视觉效果,吸引读者的注意力。这种排版方式广泛应用于小说、散文、新闻报道以及各种正式文件中。下面,我们就来详细探讨一下如何在Word中设置首字下沉。
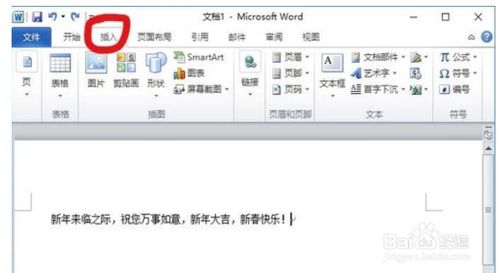
首先,打开你的Word文档,确保你已经在文档中输入了内容,并且你想要设置首字下沉的段落已经清晰可见。接下来,我们将按照步骤来操作。
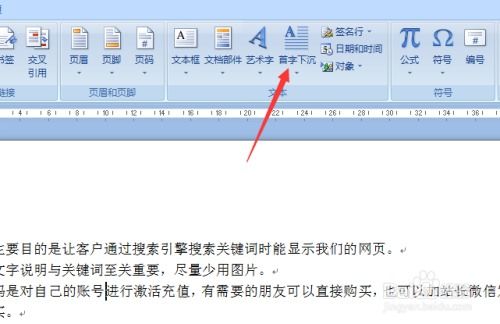
1. 选择段落:在Word文档中,找到你想要设置首字下沉的段落。用鼠标单击该段落,或者将光标置于该段落内,以选中它。
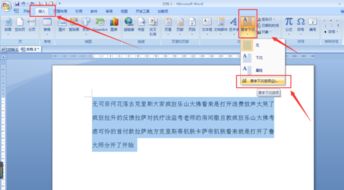
2. 打开“首字下沉”对话框:在Word的顶部菜单栏中,找到并点击“插入”选项卡。然后,在“文本”组中,你会看到一个名为“首字下沉”的按钮。点击这个按钮,会弹出一个下拉菜单。在这个菜单中,有三个选项:“无”、“下沉”和“悬挂”。选择“下沉”或“悬挂”之一,就会打开一个“首字下沉”对话框(选择“无”则不会打开对话框,并且会取消已有的首字下沉效果)。
3. 设置下沉参数:在“首字下沉”对话框中,你可以看到几个可以设置的参数:
位置:选择“下沉”或“悬挂”。下沉是指首字相对于其他文字下沉几行;悬挂则是首字下沉后,其他文字围绕其上方排列。
字体:你可以在这里选择首字的字体样式。通常,为了突出效果,会选择与正文不同的字体。
下沉行数:设置首字下沉的行数。数字越大,首字下沉得越深。
距正文:设置首字与正文的距离。这个参数可以帮助你调整首字下沉后的视觉效果。
4. 应用设置:设置完成后,点击“确定”按钮,首字下沉效果就会立即应用到所选段落中。
除了基本的首字下沉设置外,Word还提供了一些高级选项,允许你更精细地控制首字下沉的效果。
1. 手动调整下沉位置:如果你对自动设置的下沉位置不满意,可以手动调整。首先,选中已经设置了首字下沉的段落。然后,将鼠标移到首字的上方或下方,当鼠标指针变成一个上下箭头时,按住鼠标左键并拖动,就可以调整首字下沉的位置了。
2. 设置首字颜色、大小和字体效果:除了通过“首字下沉”对话框设置字体外,你还可以像编辑其他文字一样,直接选中首字并应用颜色、大小和字体效果。这样,你可以让首字更加醒目和独特。
3. 应用段落样式:如果你希望将首字下沉效果应用到多个段落中,并且这些段落具有相同的格式要求,那么可以使用段落样式来实现。首先,为一个段落设置好首字下沉效果,并为其创建一个新的段落样式。然后,将其他需要应用首字下沉效果的段落应用这个样式即可。
4. 调整段落行距:首字下沉后,可能会影响到段落的行距。为了保持整体的美观和一致性,你可能需要调整行距。在Word中,你可以通过“段落”对话框中的“行距”选项来调整行距。
5. 与其他排版元素结合使用:首字下沉效果可以与其他排版元素(如边框、底纹、分栏等)结合使用,以创造出更加丰富多彩的文档效果。不过,在使用这些元素时,要注意保持整体的和谐和平衡,避免过于花哨或杂乱无章。
1. 首字下沉效果不生效:如果你按照上述步骤操作后,首字下沉效果没有生效,可能是因为你的文档处于某种保护状态或受限视图下。此时,你需要检查文档的保护状态和视图模式,并确保它们允许你进行编辑和设置。
2. 首字下沉位置不正确:如果首字下沉的位置与你期望的不符,可能是因为段落的格式设置有问题。你可以检查段落的缩进、对齐方式等参数,并进行相应的调整。
3. 首字下沉与其他文字重叠:如果首字下沉后与其他文字重叠,可能是因为行距设置得过小或首字下沉的行数设置得过多。你可以尝试调整行距或减少首字下沉的行数来解决这个问题。
4. 无法保存首字下沉效果:如果你在设置完首字下沉效果后无法保存它,可能是因为你的文档被设置为只读模式或你没有足够的权限来保存更改。此时,你需要检查文档的保存状态和权限设置,并确保你可以对文档进行保存和修改。
总的来说,Word中的首字下沉功能是一种简单而有效的排版技巧,它可以帮助你增强文档的视觉效果和吸引力。通过掌握基本的设置方法和高级技巧,你可以轻松地应用和调整首字下沉效果,以满足不同的排版需求。同时,也要注意避免一些常见的问题和陷阱,以确保你的文档能够呈现出最佳的效果。希望这篇文章能够对你有所帮助!
3.43M哆哩漫画极速版
110.77M暴怒机车游戏
36.68M煲耳机
56.19M地下蚁国游戏安装
356.64M四季女神2.5.4版本
90.11M欢视应用商店tv版
142.70M大鱼影视最新版本
75.88M武装原型移植安卓汉化
87.58Magefans动漫极速版
113.69M绘画大作战
本站所有软件来自互联网,版权归原著所有。如有侵权,敬请来信告知 ,我们将及时删除。 琼ICP备2023003481号-5