Excel表格单元格拆分技巧大揭秘
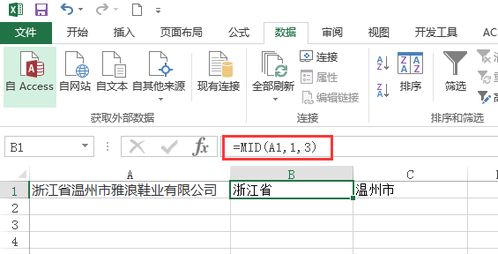
Excel作为数据处理的利器,无论是日常办公还是数据分析,都扮演着不可或缺的角色。而在处理表格数据时,经常需要将单元格进行拆分,以便更好地展示和分析数据。然而,Excel并没有提供直接的“拆分单元格”按钮,这让许多新手感到困惑。别担心,本文将为你详细介绍几种实用的单元格拆分技巧,让你轻松应对各种拆分需求。
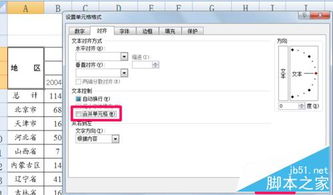
对于少数几个单元格的拆分,手动操作是最直接的方法。选中你想要拆分的单元格,右键点击并选择“拆分单元格”选项。在弹出的对话框中,你可以根据需要输入新的行数和列数,然后点击“确定”即可完成拆分。这种方法简单易行,适合处理少量数据。
不过,值得注意的是,在Excel中,真正的“拆分单元格”操作通常指的是将一个合并的单元格拆分成多个独立的单元格。如果单元格并未合并,则无法进行“拆分单元格”操作。如果你想要将一个普通单元格的内容拆分到多个单元格中,可能需要使用其他方法,如分列功能或函数。
Excel提供了强大的分列功能,可以快速识别并拆分单元格中的文本。这一功能特别适合处理大量数据,如拆分姓名、地址等含有多个部分的文本信息。
1. 打开Excel并加载工作簿:首先,打开你的Excel工作簿,并确保它包含你想要拆分的数据。
2. 选中包含要拆分的文本的单元格:选中包含要拆分的文本的单元格区域。这可以是一个单元格,也可以是一列或一行单元格。
3. 打开分列功能:在“数据”选项卡中,点击“分列”按钮。Excel会弹出“文本分列向导”对话框。
4. 选择分隔符:在“文本分列向导”中,选择“分隔符”选项。分隔符可以是制表符、逗号、分号或空格等,具体取决于你的数据。如果你使用的是其他分隔符,如破折号或下划线,可以选择“其他”并在后面的框中输入相应的分隔符。
5. 完成设置:按照向导的指示完成设置,然后点击“完成”按钮。此时,Excel会将选中的单元格内容拆分成多个部分,并放置到相邻的单元格中。
如果你的Excel版本是2013及以上,那么你可以使用快速填充(Flash Fill)功能来拆分单元格内容。这一功能能够自动识别并提取你想要的数据部分,并将其填充到相邻的单元格中。
1. 输入示例:在要拆分的单元格中输入部分文本示例,以显示你想要的结果。然后,在相邻的列中,开始输入第一个示例的拆分部分。
2. 使用快速填充:按下`Ctrl + E`快捷键,或者选择“数据”选项卡中的“快速填充”按钮。Excel会自动检测并填充相邻单元格,完成拆分。
快速填充功能非常智能,但也需要你提供准确的示例。如果示例不准确,可能会导致拆分结果不符合预期。
对于熟悉Excel函数的用户来说,使用函数来拆分单元格内容也是一种不错的选择。常用的函数包括`LEFT`、`RIGHT`、`MID`、`TEXTSPLIT`等。
1. 使用LEFT和RIGHT函数:如果你想要拆分单元格中的左侧或右侧文本,可以使用`LEFT`和`RIGHT`函数。例如,`=LEFT(A1, 查找的字符位置-1)`用于拆分左侧文本,`=RIGHT(A1, 文本长度-查找的字符位置)`用于拆分右侧文本。你需要先插入两个空白列来容纳拆分后的数据,并在这些列中使用这些函数。
2. 使用MID函数:如果你想要提取单元格中的特定部分文本,可以使用`MID`函数。例如,`=MID(A1, 起始位置, 提取长度)`用于提取从起始位置开始的指定长度的文本。
3. 使用TEXTSPLIT函数:在支持动态数组的Excel版本中,你可以使用`TEXTSPLIT`函数来拆分单元格内容。例如,`=TEXTSPLIT(A1, "分隔符", [新行])`用于将A1单元格中的内容按指定分隔符拆分到相邻的单元格中。需要注意的是,`TEXTSPLIT`函数仅在Excel 365、Excel 2021及更高版本中可用。
有时候,你可能需要使用多个函数嵌套来完成复杂的拆分任务。例如,你可以使用`TRIM`、`MID`和`SUBSTITUTE`函数嵌套来拆分包含特定连接符的文本内容。
1. 替换连接符:首先,使用`SUBSTITUTE`函数将文本中的连接符替换为多个空格(如100个空格)。这有助于后续使用`MID`函数提取文本内容。
 轻听音乐app官方下载类型:影音娱乐
轻听音乐app官方下载类型:影音娱乐轻听音乐app是一款专为音乐爱好者设计的音乐播放软件,提供海...
 萌妹社漫画2025类型:新闻阅读
萌妹社漫画2025类型:新闻阅读萌妹社漫画2025是一款专注于二次元文化与萌系漫画的综合性阅...
 小妖快躺平正版类型:策略塔防
小妖快躺平正版类型:策略塔防《小妖快躺平》是一款策略塔防与休闲放置相结合的创意手游。玩家...
 acfun鼻血版2.2.5类型:影音娱乐
acfun鼻血版2.2.5类型:影音娱乐ACFun鼻血版是一款面向ACG(动画、漫画、游戏)爱好者的...
 触控精灵免签到版类型:实用工具
触控精灵免签到版类型:实用工具触控精灵免签到版 是一款专为Android用户设计的自动化操...
68.04M老爹大排档无限资源版
53.90M智能王二狗v1.0.2
33.01M亡命越野直线加速赛
1.63M狂野飙车10游戏
58.54M皎皎角最新版本
3.41M趣打印官方免费下载
104.72M逃离甲亢哥内置菜单
94.84M幕启星河app免费版
104.60M小荷听书永久会员版
82.18M快找漫画app官方正版
本站所有软件来自互联网,版权归原著所有。如有侵权,敬请来信告知 ,我们将及时删除。 琼ICP备2023003481号-5