Fast路由器设置详解
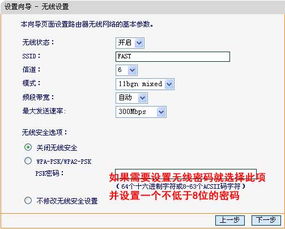
Fast路由器因其高速稳定的网络连接和简便的设置过程,受到许多家庭和办公室用户的青睐。然而,对于初次接触Fast路由器的用户来说,如何正确设置路由器可能会显得有些复杂。本文将详细介绍Fast路由器的设置步骤,帮助您轻松完成配置,享受高速的网络连接。
首先,确保您已经购买了一台Fast路由器,并且具备相关的配件,如网线、电源适配器等。接下来,按照以下步骤连接路由器:
1. 电源连接:将路由器的电源适配器插入路由器背面的电源接口,并将另一端连接到电源插座。此时,路由器的电源指示灯应该亮起,表示路由器已经通电。
2. 网络连接:使用网线将路由器的WAN口(通常为蓝色或黑色接口)连接到家庭或办公室的宽带猫(也称为调制解调器)的LAN口。如果您的宽带猫没有LAN口,则需要使用网线将路由器的WAN口连接到调制解调器的相应接口。
3. 电脑连接:如果您的电脑是有线连接的,将另一根网线的一端连接到路由器的LAN口(除WAN口外的任意接口),另一端连接到电脑的网口。如果电脑是无线连接的,可以跳过此步骤,在后续设置过程中通过无线功能连接到路由器。
在继续设置路由器之前,需要确保您的电脑已经正确设置了IP地址。通常,电脑会自动获取IP地址,但您也可以手动设置。以下是设置IP地址的步骤:
1. 打开网络和共享中心:在Windows系统中,点击任务栏右侧的“网络”图标,选择“打开网络和共享中心”。
2. 更改适配器设置:在网络和共享中心窗口中,点击左侧的“更改适配器设置”。
3. 配置本地连接:在适配器设置窗口中,找到并右键点击“本地连接”(如果是有线连接)或“无线网络连接”(如果是无线连接,并且已经连接到路由器的SSID),选择“属性”。
4. 配置TCP/IP:在本地连接属性窗口中,选择“Internet协议版本4(TCP/IPv4)”,然后点击“属性”。
5. 设置IP地址:在TCP/IPv4属性窗口中,选择“自动获取IP地址”和“自动获取DNS服务器地址”。如果您的网络环境需要手动设置IP地址,请根据您的网络管理员提供的信息进行配置。
接下来,需要通过浏览器登录路由器的管理界面,以便进行后续的设置。
1. 打开浏览器:在您的电脑上打开任意一款浏览器,如Chrome、Firefox、Edge等。
2. 输入管理地址:在浏览器的地址栏中输入路由器的管理地址,通常为192.168.1.1(部分路由器可能使用其他地址,请参考路由器底部的铭牌或说明书)。
3. 登录管理界面:在浏览器弹出的登录窗口中,输入路由器的用户名和密码。初始的用户名和密码通常为“admin”(部分路由器可能使用其他默认用户名和密码,请参考路由器底部的铭牌或说明书)。如果您已经更改过用户名和密码,请使用您自己的用户名和密码登录。
登录路由器管理界面后,通常会看到一个设置向导页面,引导您完成路由器的设置。以下是设置向导的步骤:
1. 点击设置向导:在管理界面中找到并点击“设置向导”按钮。
2. 选择上网方式:在上网方式选择页面中,根据您的网络环境选择正确的上网方式。常见的上网方式包括PPPoE、动态IP和静态IP。如果您不确定自己的上网方式,可以咨询您的宽带服务商或尝试使用“自动选择”功能。
PPPoE:如果您的宽带是通过电话线或光纤连接到家庭的,并且需要使用宽带账号和密码进行拨号上网,那么请选择PPPoE方式。
动态IP:如果您的宽带是自动获取IP地址的,不需要进行拨号操作,那么请选择动态IP方式。
静态IP:如果您的宽带是固定IP地址的,需要手动输入IP地址、子网掩码、网关和DNS服务器地址等信息,那么请选择静态IP方式。
3. 输入宽带账号和密码:如果您选择了PPPoE方式,需要在接下来的页面中输入您的宽带账号和密码。这些信息通常是由您的宽带服务商提供的。输入完成后,点击“下一步”按钮。
4. 设置无线网络:在无线网络设置页面中,设置您的无线网络的名称(SSID)和密码。SSID是您无线网络的名称,可以随意设置。密码是用于保护您的无线网络安全的,建议设置为至少8位字符的数字和字母组合。同时,您还可以选择无线网络的加密方式,如WPA2-PSK等。
5. 完成设置:设置完成后,点击“下一步”或“完成”按钮,等待路由器重启并应用设置。在重启过程中,请不要断开路由器的电源或网线连接。
完成上述设置后,点击管理界面中的“保存
104.69M魔法王权
78.52M音极音乐播放器app
94.47M疯狂的办公室
96M永恒世界0.85版本安卓
31.36M怪物闹钟app正版
77.75M超数码宝贝1.7
20.66M特片网不卡影院
70.07M平行空间精简版
111.06M迷你猫酒店
本站所有软件来自互联网,版权归原著所有。如有侵权,敬请来信告知 ,我们将及时删除。 琼ICP备2023003481号-5