Word文档怎样做批注
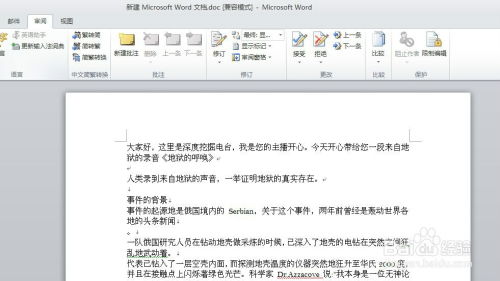
在日常办公和学习中,我们经常会使用到Word文档来编辑和审阅各种文件。为了提高工作效率和沟通效果,在文档中添加批注是一个非常实用的功能。批注不仅可以让我们在文档中标出重点、提出问题或给出建议,还能保持原文的整洁,避免直接在文本上进行修改而引发的混淆。那么,如何在Word文档中做批注呢?以下将详细介绍Word文档批注的制作方法、使用技巧以及一些高级功能。

一、添加批注的基本步骤

1. 打开Word文档

首先,我们需要打开需要进行批注的Word文档。如果文档尚未创建,可以先新建一个空白文档并输入或导入相关内容。
2. 选中需要批注的内容
在文档中找到需要添加批注的文字或段落,用鼠标选中它们。如果不需要特别指定内容,也可以直接在文档的空白处添加批注。
3. 进入批注模式
在Word的菜单栏中找到“审阅”选项卡,并点击“新建批注”按钮。这个按钮通常以一个带有红点的铅笔图标表示。
4. 输入批注内容
点击“新建批注”后,会在文档的右侧或底部(取决于Word的设置)出现一个批注框。在这个框中输入你的批注内容,可以是文字、符号或者简单的标记。
5. 保存文档
完成批注后,别忘了保存文档。点击左上角的“文件”选项卡,选择“保存”或“另存为”来保存你的工作。
二、批注的编辑与管理
1. 编辑批注
如果需要修改已经添加的批注,可以直接在批注框中编辑内容。双击批注框或右键点击并选择“编辑批注”即可进入编辑模式。
2. 删除批注
如果某个批注不再需要,可以右键点击批注框并选择“删除批注”来将其移除。或者,你也可以在“审阅”选项卡下找到“删除”按钮来批量删除批注。
3. 显示/隐藏批注
为了方便阅读或打印,你可以选择显示或隐藏文档中的批注。在“审阅”选项卡下,点击“显示批注”按钮可以切换批注的显示状态。
4. 答复批注
如果其他人已经在文档中添加了批注,你可以通过“答复批注”来与他们进行互动。右键点击批注框并选择“答复批注”,然后在弹出的框中输入你的回复。
5. 解决批注
当批注中的问题或建议已经得到解决时,可以右键点击批注框并选择“解决批注”来标记它。这样可以帮助你跟踪哪些批注已经得到了处理。
三、使用批注的实用技巧
1. 快速添加批注
除了通过“审阅”选项卡添加批注外,你还可以使用快捷键来提高效率。在选中需要批注的内容后,按下“Alt+F11+I”即可快速插入批注(注意:这个快捷键可能因Word版本或系统配置而有所不同)。
2. 自定义批注样式
你可以根据自己的喜好自定义批注的样式,包括字体、颜色、边框等。在“审阅”选项卡下找到“批注框”选项,点击下拉菜单中的“批注样式”来进行设置。
3. 使用批注进行团队协作
在团队协作中,批注功能可以帮助成员之间更好地沟通和协作。每个人都可以在文档中添加自己的批注,并通过答复和解决批注来跟踪进度和解决问题。
4. 保护批注不被删除
为了防止批注被误删或恶意删除,你可以将文档设置为只读模式或限制编辑权限。在“文件”选项卡下找到“信息”选项,然后点击“保护文档”来设置相关权限。
5. 导出批注
有时候,你可能需要将文档中的批注导出为单独的文件或报告。虽然Word没有直接的导出批注功能,但你可以通过复制粘贴或使用第三方工具来实现这一需求。
四、高级功能与应用场景
1. 利用批注进行文档审校
在编辑文档时,可以使用批注来标记语法错误、拼写错误或需要改进的地方。这样可以帮助你更高效地审校文档,并确保内容的准确性和流畅性。
2. 批注在学术论文中的应用
在撰写学术论文时,批注可以帮助你记录引用的文献来源、标注数据来源或解释复杂的概念。这不仅可以提高论文的学术性,还能方便读者理解你的研究内容。
3. 批注在项目管理中的应用
在项目管理中,你可以使用Word文档的批注功能来跟踪任务的进度、记录问题和风险,并给出解决方案或建议。这样可以帮助团队成员更好地了解项目情况,提高项目的执行效率和成功率。
4. 结合其他工具使用批注
除了直接在Word中使用批注外,你还可以将Word文档与其他工具(如OneNote、Evernote等)结合使用来更好地管理和
 极限汽车驾驶模拟器国际服类型:赛车竞速
极限汽车驾驶模拟器国际服类型:赛车竞速极限汽车驾驶模拟器国际服是一款集驾驶、竞速、赛车改装和探索于...
 芙蕾雅的药水工坊安卓版类型:冒险解谜
芙蕾雅的药水工坊安卓版类型:冒险解谜《芙蕾雅的药水工坊》是一款充满魔法与策略的安卓版游戏,玩家将...
 幻影分身解锁永久VIP版类型:实用工具
幻影分身解锁永久VIP版类型:实用工具幻影分身解锁永久VIP版是一款专为安卓系统设计的多功能应用,...
 追光手机定位管家类型:出行导航
追光手机定位管家类型:出行导航追光手机定位管家是一款集手机定位、安全防护、远程控制等功能于...
 冷血弓箭手内置MOD菜单版类型:飞行射击
冷血弓箭手内置MOD菜单版类型:飞行射击《冷血弓箭手内置MOD菜单版》是一款以中世纪欧洲为背景的射击...
115.59M樱校恋爱模拟器
51.86Mfatty cat软件
30.38M优号猫
90.86M永恒世界0.85版本安卓
52.40M讯飞输入法新版安卓
27.65M4393游戏盒
107.21M掌上大学app商家版
62.97M钢铁雄心4完整版游戏
158.39Micity安卓版
65.82M死神狩猎
本站所有软件来自互联网,版权归原著所有。如有侵权,敬请来信告知 ,我们将及时删除。 琼ICP备2023003481号-5