在日常的文档编辑过程中,我们常常会遇到需要调整页面布局的情况,比如想在某个特定位置强制分页,或者在整理文档时删除多余的分页符。Word作为一款强大的文字处理软件,提供了便捷的工具来帮助我们实现这些操作。下面,我们就来详细探讨一下如何在Word中插入分页符以及如何删除分页符,让你的文档排版更加灵活和专业。
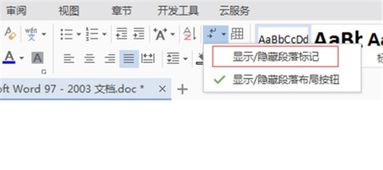
首先,让我们从插入分页符开始。在Word中,分页符是一种特殊的标记,用于在文档中指定分页的位置。通过插入分页符,你可以确保内容从新的一页开始,无论之前的页面是否填满。这个功能在创建目录、报告、书籍等多页文档时尤为有用。

插入分页符的几种方法

方法一:快捷键法
使用快捷键是最快速、最直接的方式之一。你只需要将光标定位到想要分页的位置,然后按下“Ctrl+Enter”组合键,即可在该位置插入一个分页符。这种方法无需任何菜单操作,非常适合熟悉键盘操作的用户。
方法二:使用“插入”菜单
如果你更习惯于使用鼠标进行操作,可以通过Word的“插入”菜单来插入分页符。首先,将光标移动到文档的合适位置。然后,点击菜单栏中的“插入”选项,接着在下拉菜单中找到并点击“分页”或“分页符”按钮(具体位置可能因Word版本而异,但通常都在“页面”或“分隔符”子菜单下)。点击后,Word会在光标所在位置插入一个分页符,文档的内容将从下一页开始。
方法三:利用页面布局视图
Word的页面布局视图也提供了插入分页符的功能。在这种视图模式下,你可以直观地看到文档的页面布局和分页情况。将光标移动到希望分页的位置,然后在页面布局工具栏中找到并点击“分隔符”按钮(通常显示为一个小图标,旁边可能有“下一页”、“连续”等选项)。在弹出的菜单中选择“下一页”即可插入分页符。
值得注意的是,除了普通的分页符外,Word还支持其他类型的分隔符,如连续、偶数页、奇数页等。这些分隔符在实现更复杂页面布局时非常有用,但在这里我们主要讨论的是基本的分页符操作。
删除分页符的方法
虽然分页符在文档排版中起着重要作用,但有时我们也需要删除它们,比如当文档内容发生变化,导致原本的分页不再合适时。以下是几种删除分页符的常用方法:
方法一:使用“删除”键
在普通视图或草稿视图中,分页符通常会显示为一条虚线或带有特殊标记的线条。你可以将光标移动到分页符前或后的位置,然后直接按下“Delete”键或“Backspace”键(具体使用哪个键取决于光标的位置),即可删除分页符。需要注意的是,这种方法要求你能够清晰地看到分页符的位置,否则可能会误删其他内容。
方法二:利用“查找和替换”功能
Word的“查找和替换”功能不仅适用于文本内容,还可以用来查找和删除特定的格式标记,包括分页符。首先,按下“Ctrl+H”组合键打开“查找和替换”对话框。在“查找内容”框中,点击左下角的“更多”按钮,然后在弹出的选项中选择“特殊格式”。从弹出的菜单中选择“分页符”(通常显示为^m)。在“替换为”框中保持为空,然后点击“全部替换”按钮。这样,Word将查找并删除文档中的所有分页符。
方法三:通过“显示/隐藏编辑标记”功能
如果你的文档中有很多隐藏的分页符和其他格式标记,你可以通过Word的“显示/隐藏编辑标记”功能来查看它们。点击工具栏上的“段落”标记(通常显示为一个小段落图标),或者在“开始”选项卡下的“段落”组中找到并点击“显示/隐藏编辑标记”按钮。这样,文档中的所有隐藏标记(包括分页符)都会显示出来,你可以更容易地找到并删除它们。
方法四:使用导航窗格
Word的导航窗格提供了一个方便的方式来浏览和编辑文档的各个部分。在导航窗格中,你可以看到文档的页面缩略图,以及每个页面上的内容。通过点击缩略图,你可以快速定位到文档的任何位置。当你看到某个页面上有多余的分页符时,可以直接在该页面上操作以删除它。
在删除分页符时,请务必小心谨慎,以免误删其他重要内容。如果你对某个分页符是否应该删除感到不确定,可以先尝试在文档的其他部分进行类似的操作,以观察其效果是否符合你的预期。
此外,值得注意的是,虽然分页符在排版中起到了关键作用,但过度使用或不当使用分页符也可能导致文档结构混乱、可读性下降。因此,在插入分页符之前,最好先考虑一下文档的整体布局和读者的阅读体验。
通过本文的介绍,相信你已经掌握了在Word中插入和删除分页符的基本方法。无论是快捷键、菜单操作还是高级查找和替换功能,都能帮助你更高效地
 人类无限进化正版类型:冒险解谜
人类无限进化正版类型:冒险解谜《人类无限进化》是一款结合了策略、生存与角色扮演元素的游戏。...
 闪指屏幕旋转类型:实用工具
闪指屏幕旋转类型:实用工具闪指屏幕旋转是一款专为移动设备设计的屏幕旋转控制应用,它通过...
 尘白禁区内购版类型:飞行射击
尘白禁区内购版类型:飞行射击尘白禁区内购版是一款结合了角色扮演与射击元素的动作冒险游戏。...
 Webtoon2025最新版类型:新闻阅读
Webtoon2025最新版类型:新闻阅读Webtoon2025最新版是一款专为漫画爱好者设计的应用程...
 云影空蒙app官方版类型:影音娱乐
云影空蒙app官方版类型:影音娱乐云影空蒙app是一款集视频编辑、图片处理、特效应用和分享功能...
100.52M明师教育小升初
29.67M松鼠天气预报专业版
59.33M印题宝错题打印机
47.13M双人英雄枪战
20.85M乐享云盘官方版
50.79M百视电视app
122.62M哔哩哔哩漫画仲夏版官方版
1.02Gmy sweet sister安卓存档
29.28M心动闪爱
335.04M童话战姬汉化版
本站所有软件来自互联网,版权归原著所有。如有侵权,敬请来信告知 ,我们将及时删除。 琼ICP备2023003481号-5